歡迎來到「 30 堂課從 0 開始學好 PowerPoint」 我是 Jason 鄭冠中。
在第六集當中,我想跟大家分享的是平常在企業培訓中「一定」會提到的重要觀念,一個非常簡單、但常常被大家遺忘的 PowerPoint 功能,它叫做:
「章節」
一、什麼叫做「章節」?
1. 多數人,做簡報都沒有用章節的習慣
我觀察到許多職場人士很用心地在準備工作簡報內容,無論是提案、考核、匯報,然而有點可惜的是:
「當投影片越做越多,看起來架構很混亂」
頁數一多,不易掌握整份邏輯
以製作者的視角而言「頁數與一目瞭然的程度成反比」,做到後面都有點眼花撩亂,難以掌握這份簡報的脈絡性。
2. 但如果設立章節,就不一樣了:
部分版本的「章節」叫做「節」,意思相同
判斷:你要講多久+你剩多少時間可以準備
拆解:根據現有素材、投影片,將它拆開成合理的脈絡
確認:個別確認每個章節的份量是否合理、還缺哪些內容?
從「章節」的思路出發,能讓自己不會陷入無止盡的「內容誤區」
不僅幫助自己一目瞭然,更能掌握「抓大放小」的原則,找出還欠缺什麼,畢竟,在時間有限的情況下,若能將「重點中的重點」內容優先完成,對於整體架構、達到目的是有幫助的。
二、如何設定 PowerPoint 章節?
1. 設定章節四步驟
注意畫面右下角
滑鼠點擊 [投影片瀏覽] (總覽模式)
滑鼠移動到兩頁投影片中間
按右鍵,點擊 [新增章節] (新增節)
點擊 [未命名的章節] 右鍵一下,點擊 [重新命名章節]
(Mac 可對準 [未命名的章節] 直接快點兩下)
2. 注意「章節」的命名技巧
單元+完整名稱+預計要講多久
好處有:
好懂|幫助自己下次開啟時,還看得懂邏輯
理解|幫助協作的人,最大程度地理解整體脈絡
評估|上台前練習彩排時,能更精確地準備每章節要講多久
PPT 章節可收納起來,提醒你每章節有幾張投影片
3. Office 2007 以前無章節功能
office 2007 的特徵:水藍色介面
因此要注意兩件事:
右側較為推薦安裝
可以的話,更新到 Office 2010 以後的版本(推薦 2013 版本以後),方能享受新版本帶來的便捷與效率
如果你電腦軟體明明是 2010 版本以後,為什麼「新增章節」點不下去?
因為這份檔案,是 2007 版本以前做的
因此,因應做法是:
「另存新檔」>「存檔類型」改成 [ PowerPoint 簡報 ]
Office 中只要是 97- 2003 類型,即是使用 2007 以前的軟體做的(今年已 2020 年…)
即可啟動完整功能!
三、除了章節,單元頁也很重要
上述章節的功能,是在 PowerPoint 的視角看得見,但對於觀眾而言,仍是線性的聆聽過程,但記憶力、短時間組織理解能力人人都不同。
為此,我們可以將剛剛在章節設定好的名稱,變成是「單元頁」,並將每單元的名稱整理在「目錄」、「總結頁」中,讓觀眾反覆觀看、加深印象、方便理解。
減少觀眾的消耗,增加觀眾的參與
注意力經濟的時代,觀眾耐住性子聆聽已屬難得,隨時會受到手機干擾而分心掉,身為簡報者的我們,需有責任維繫聽眾的吸收度。
這時添增單元頁,能協助彼此做前一章節小結+破下一章節的題,甚至加入互動環節:「到目前為止,有聽不清楚、好奇的地方嗎?」
我們要謹記:
讓聽眾忘的少,簡報越成功
四、總結來說
學會「章節」的優點?
方便在協作時,分配誰負責做哪裡
強迫自己思考:「每章節能講多久?」
適合長篇簡報,協助你、以及觀眾,能掌握通篇脈絡、梳理邏輯
掌握簡報通篇脈絡、梳理邏輯

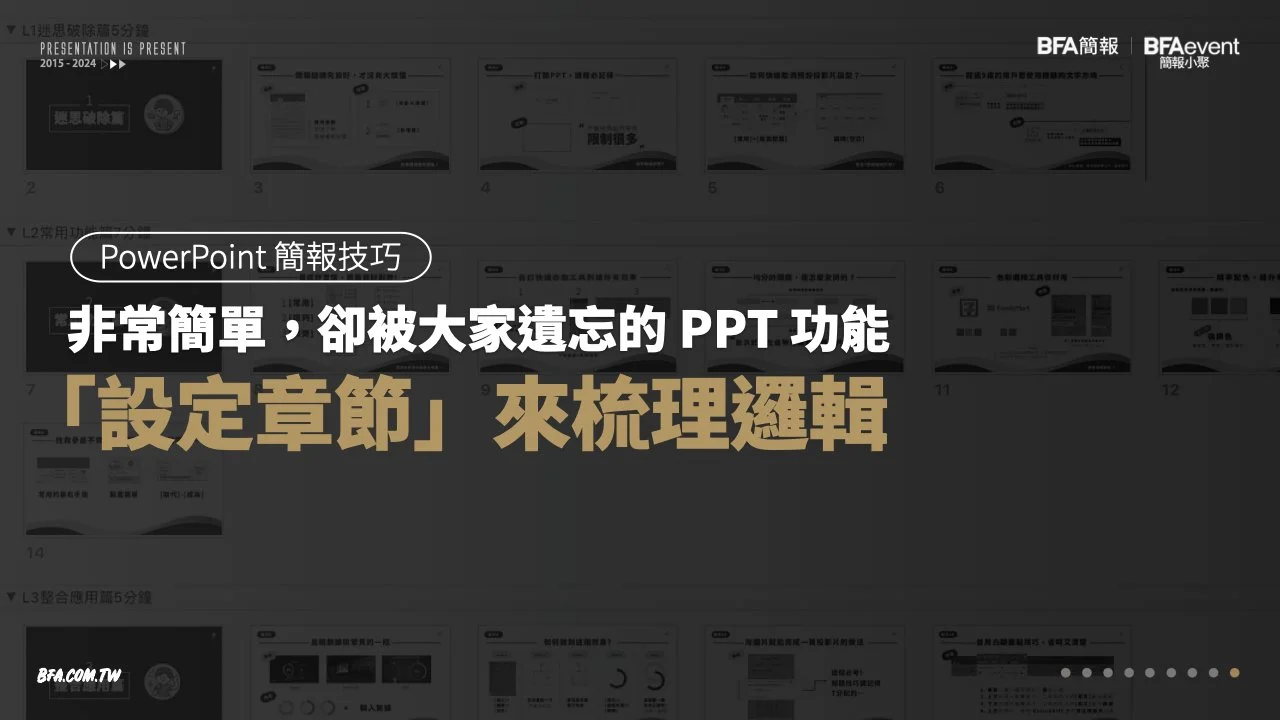
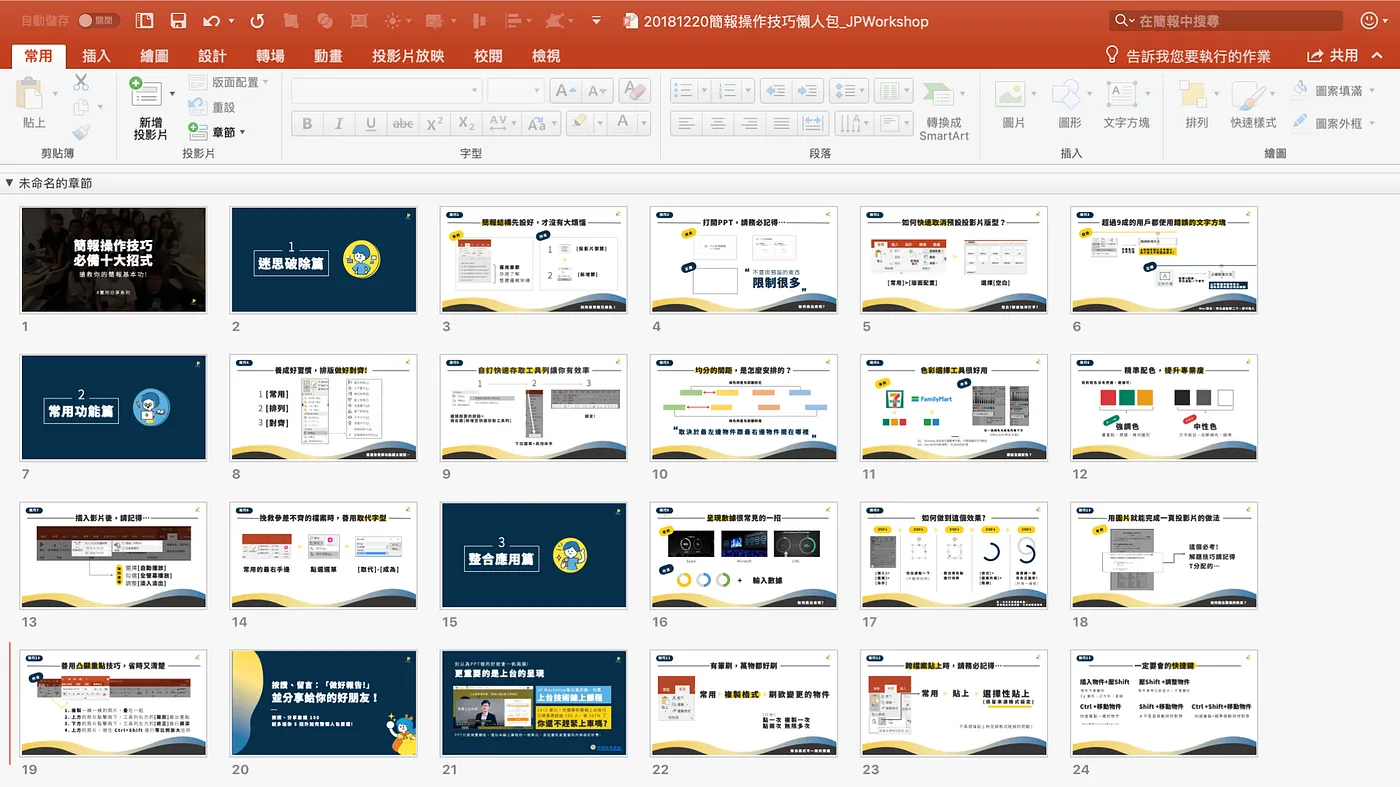
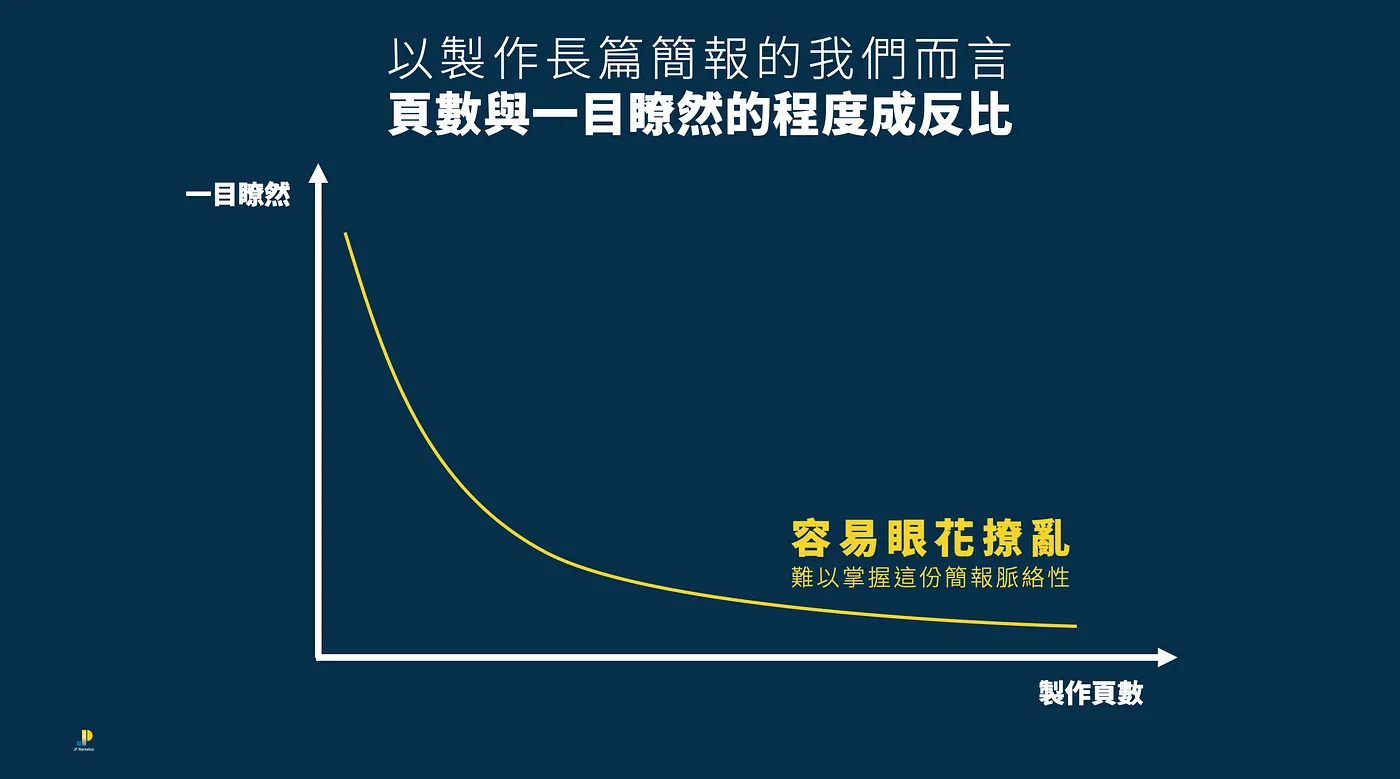
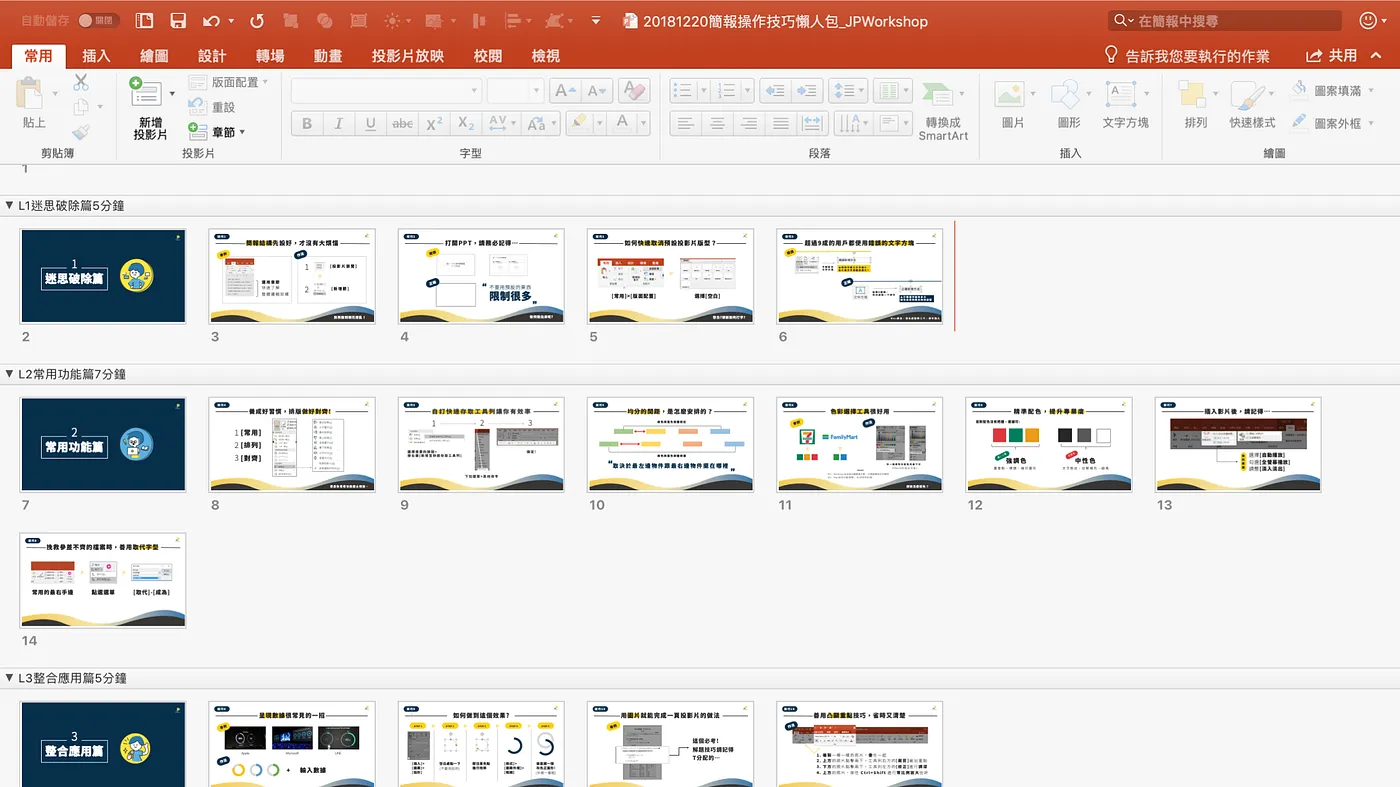
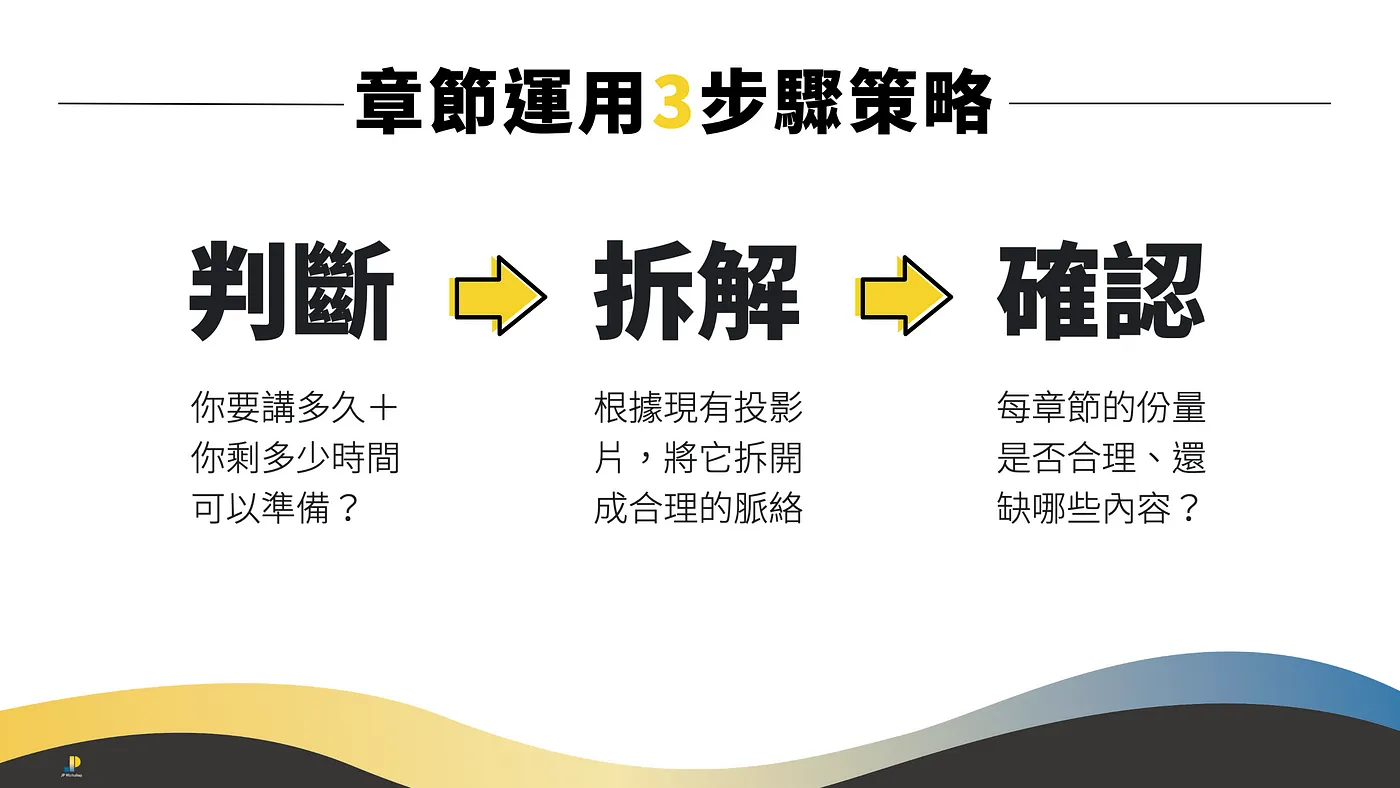
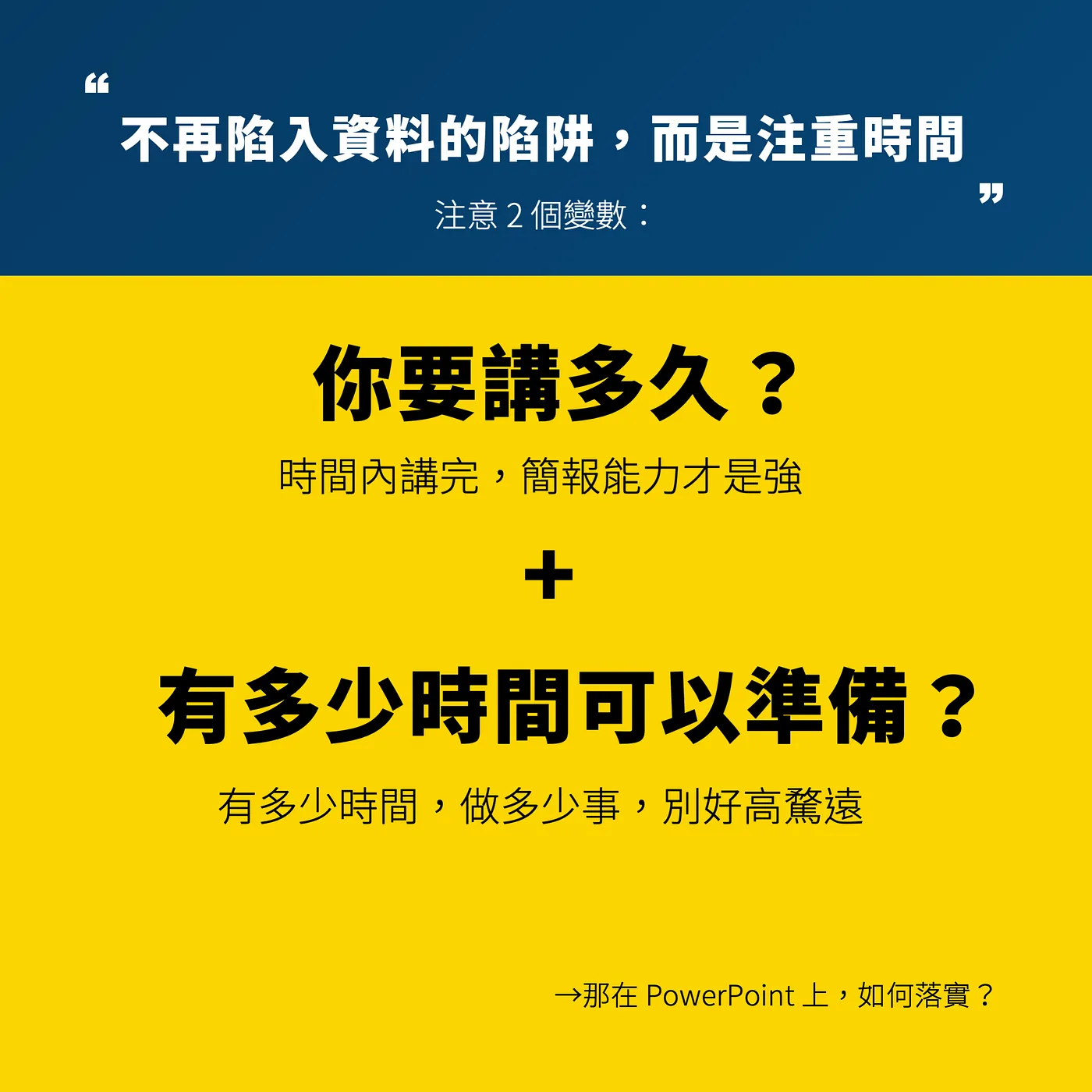
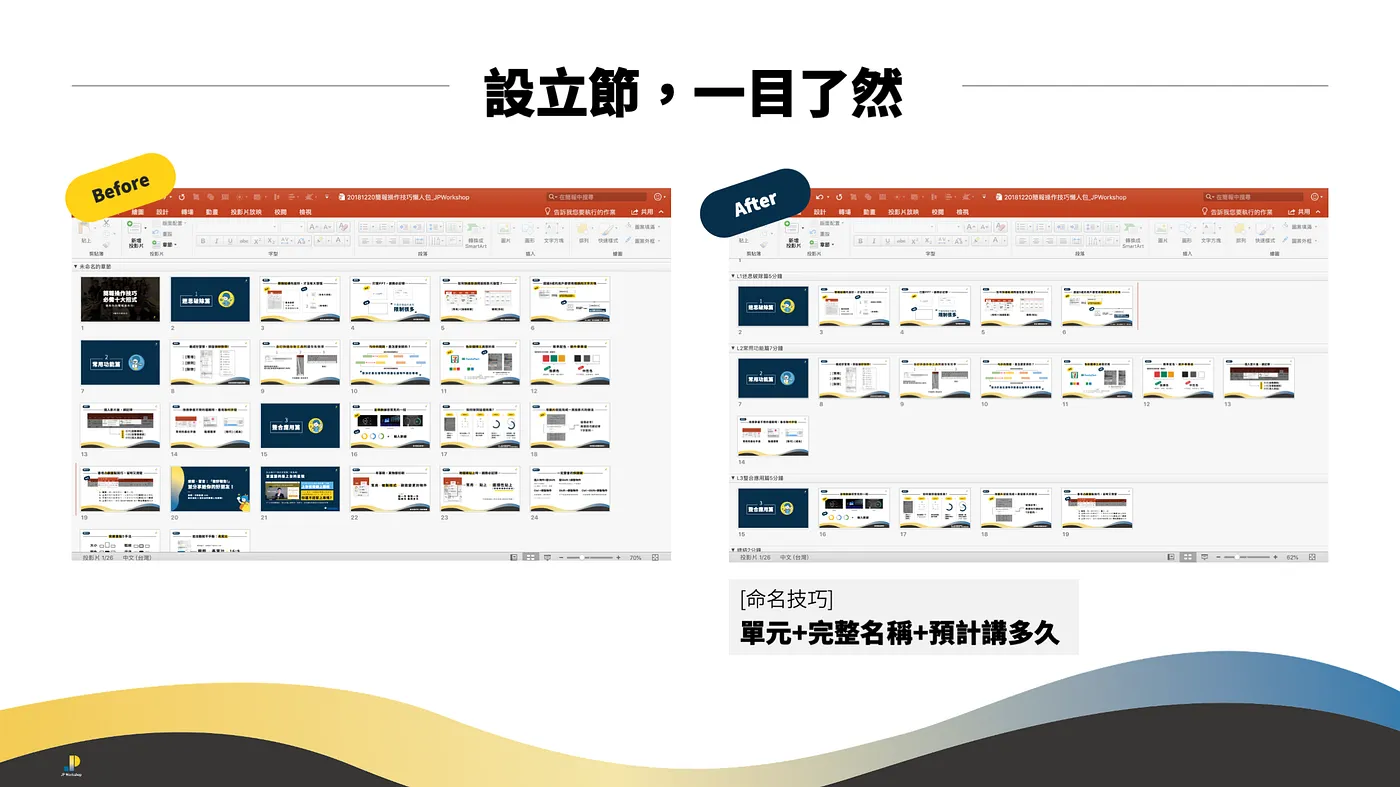
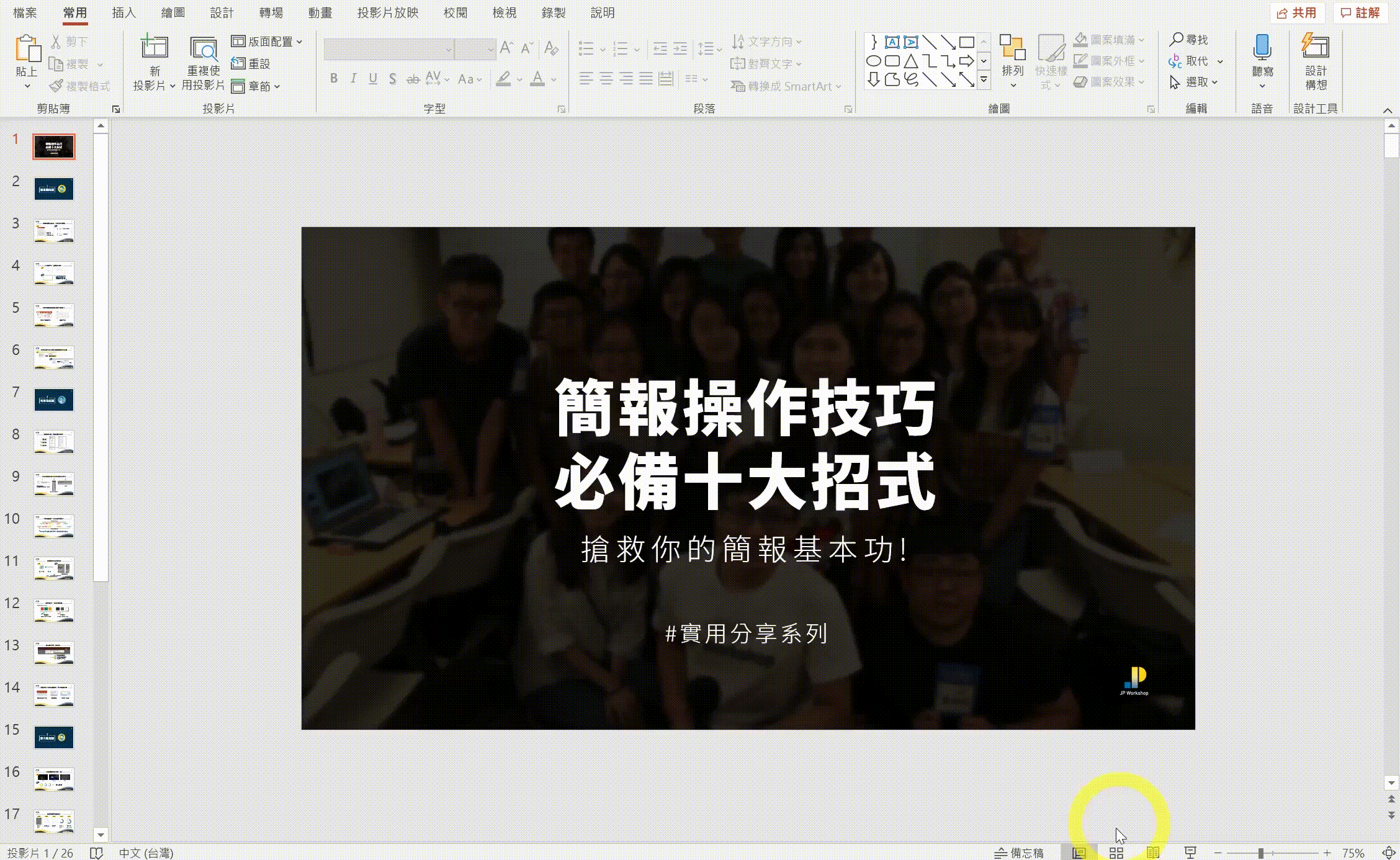
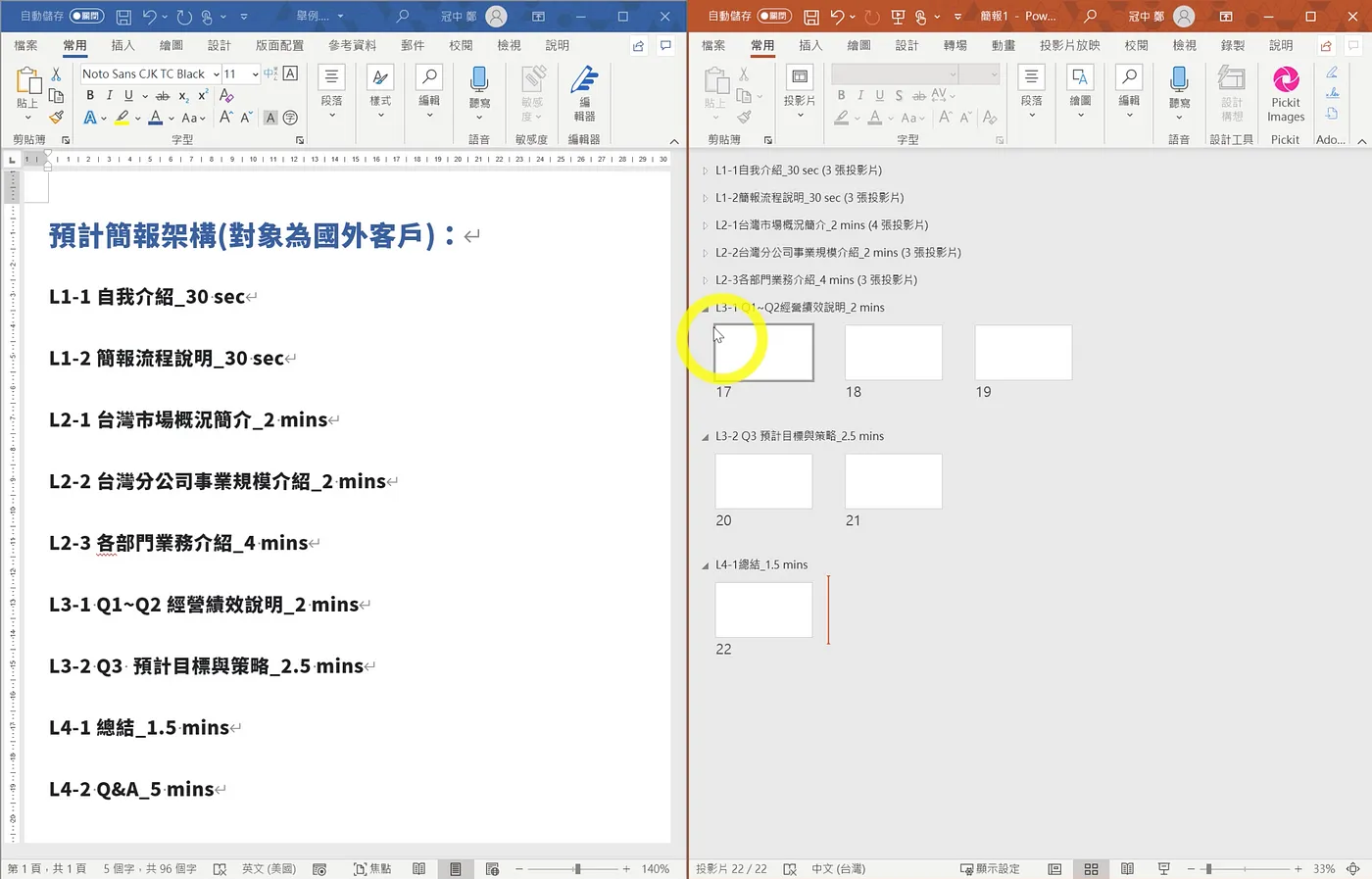
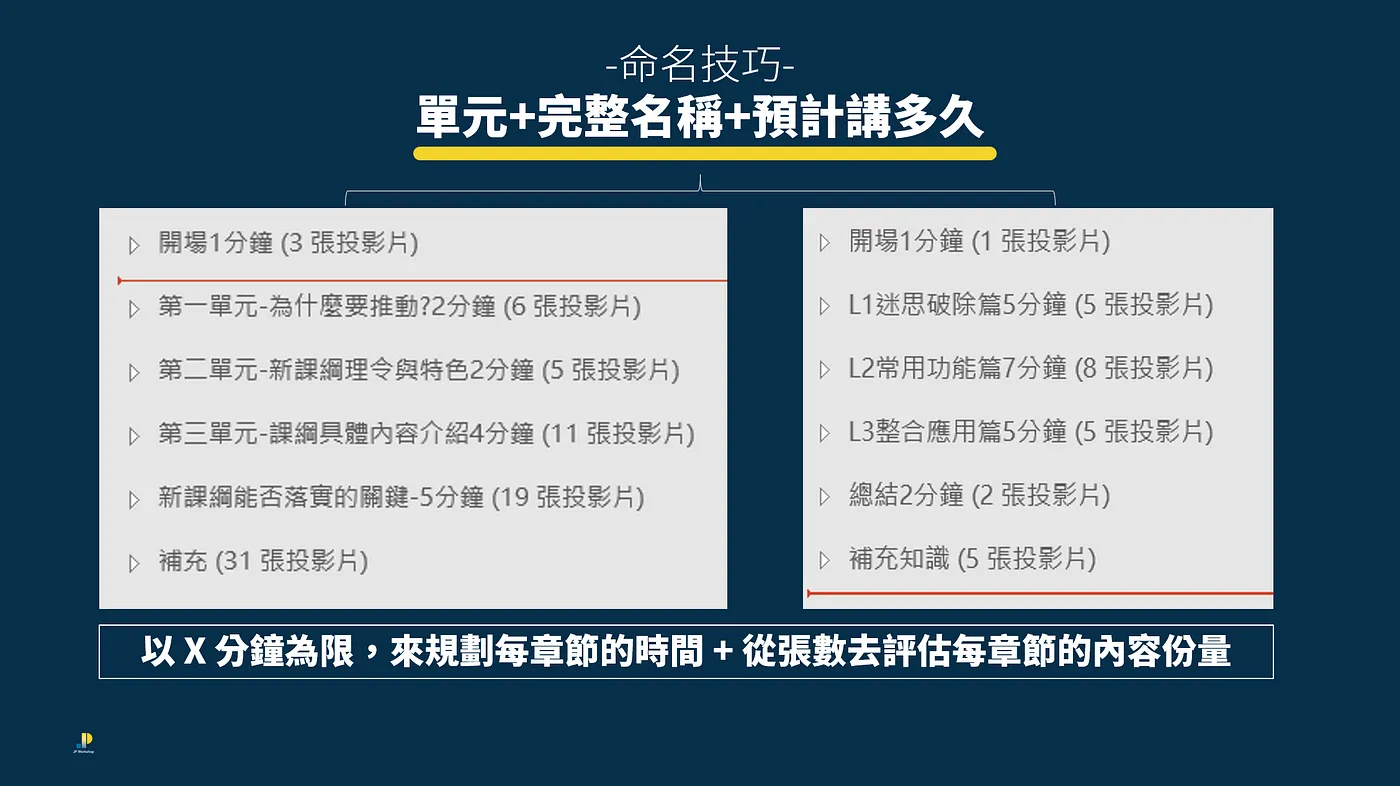
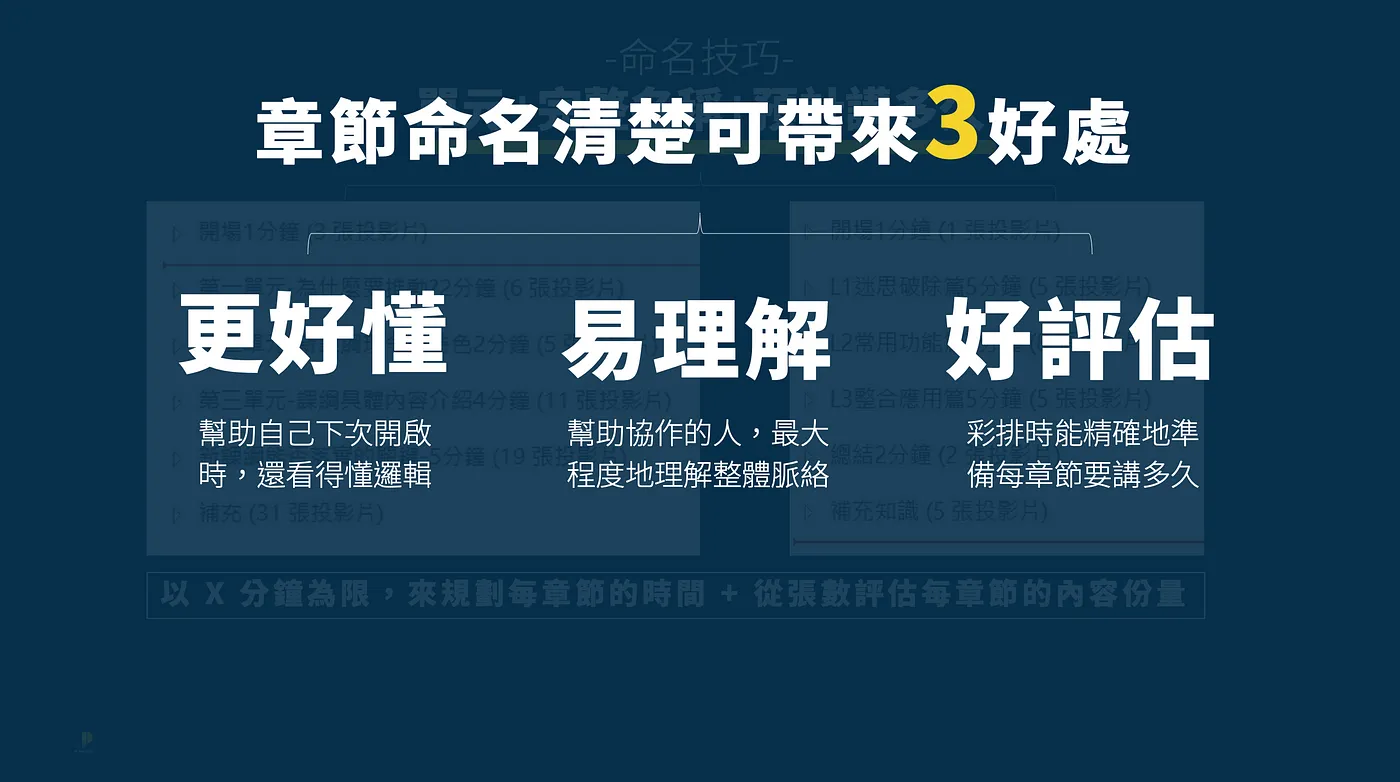
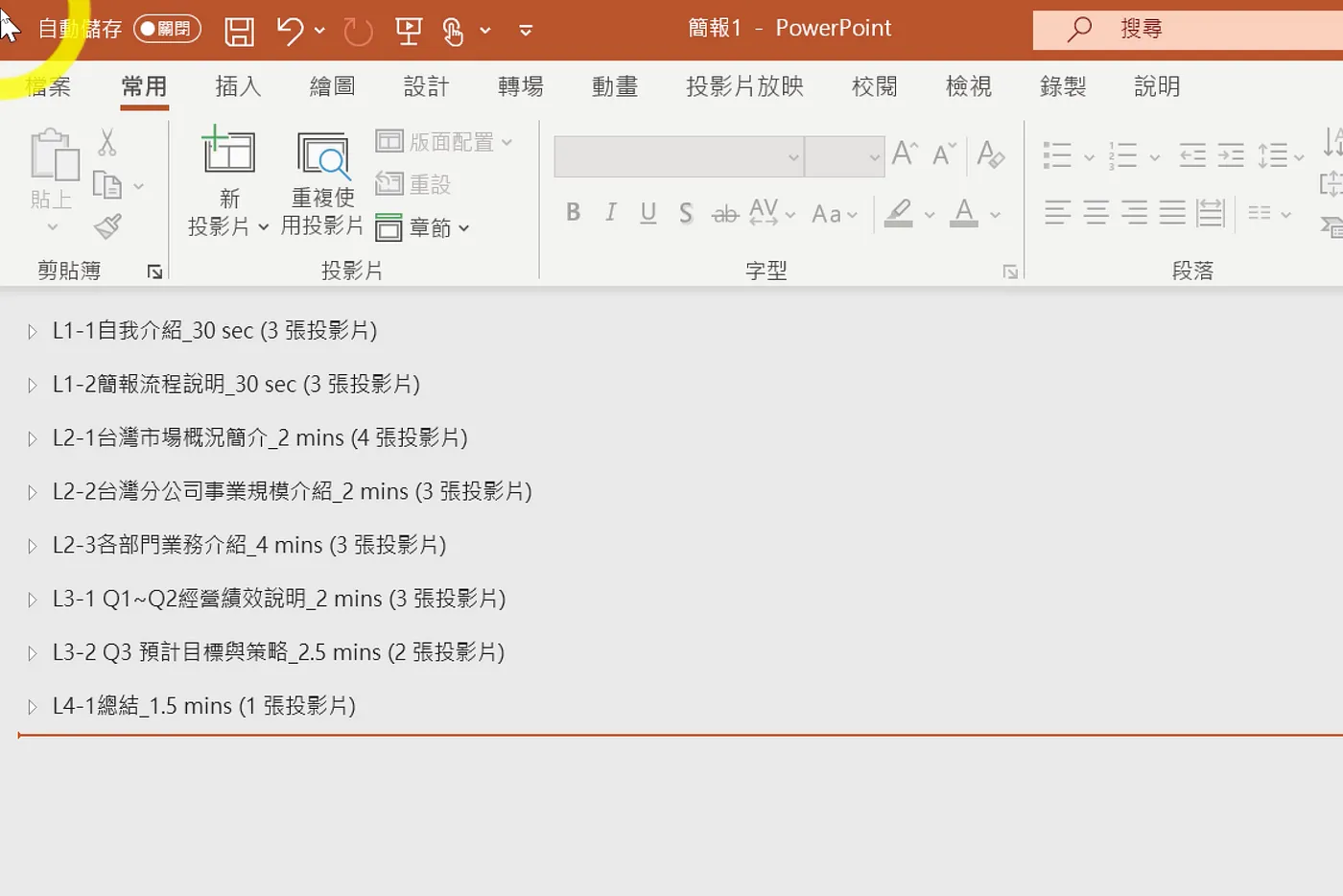
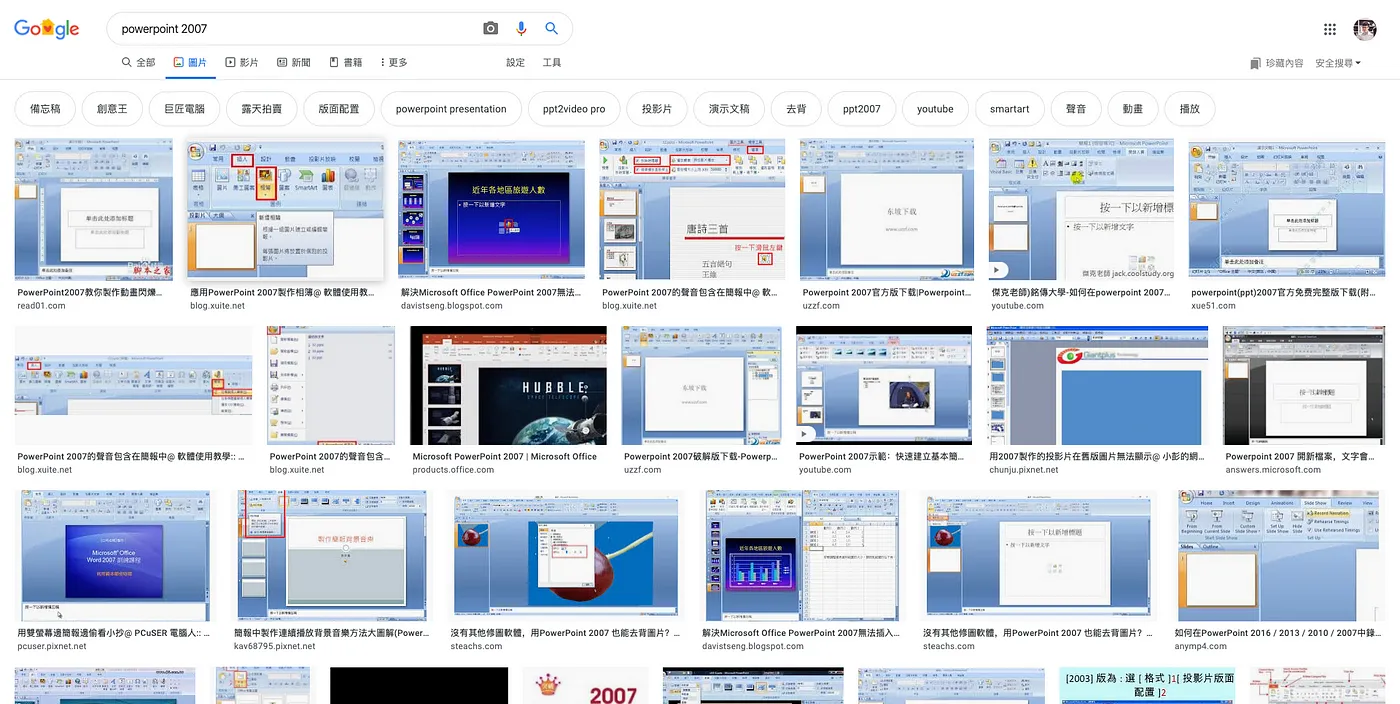

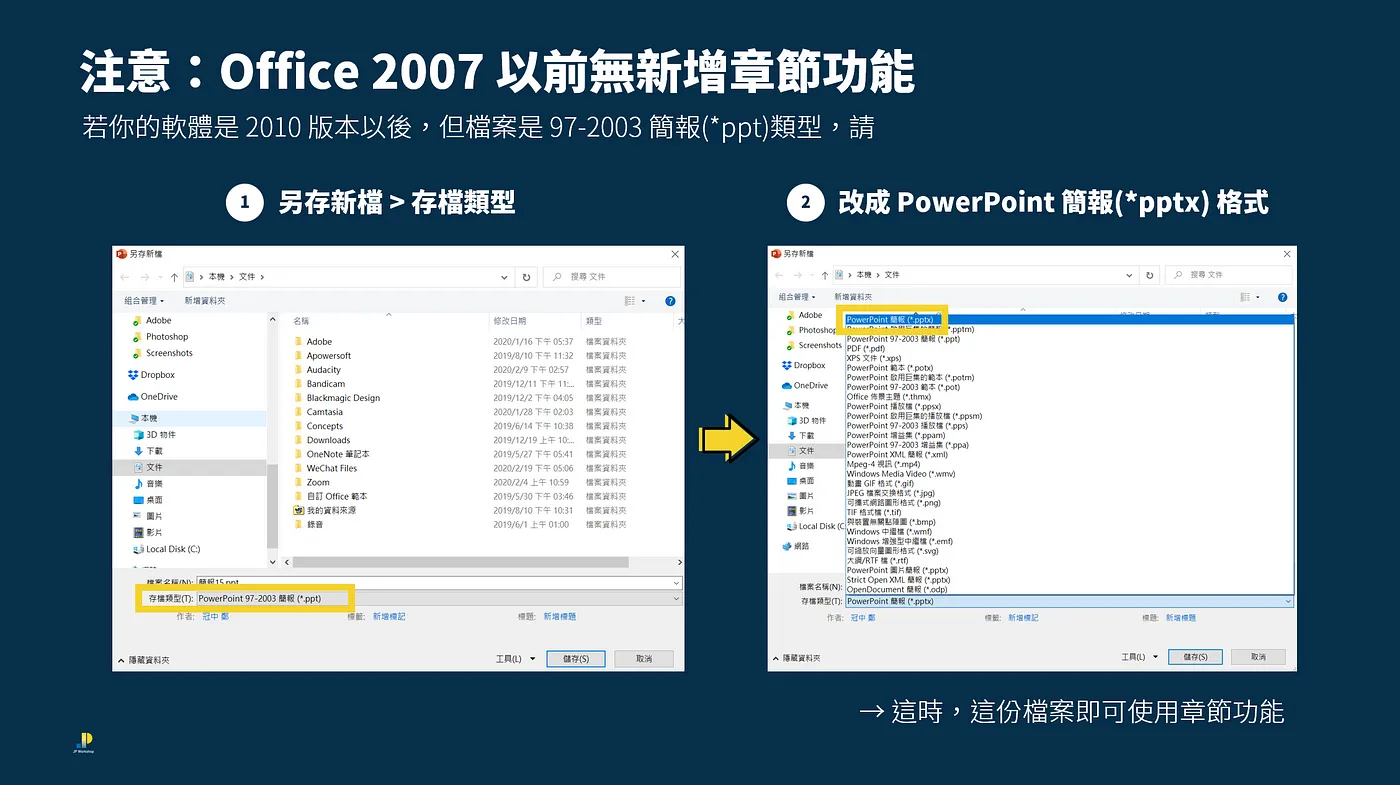
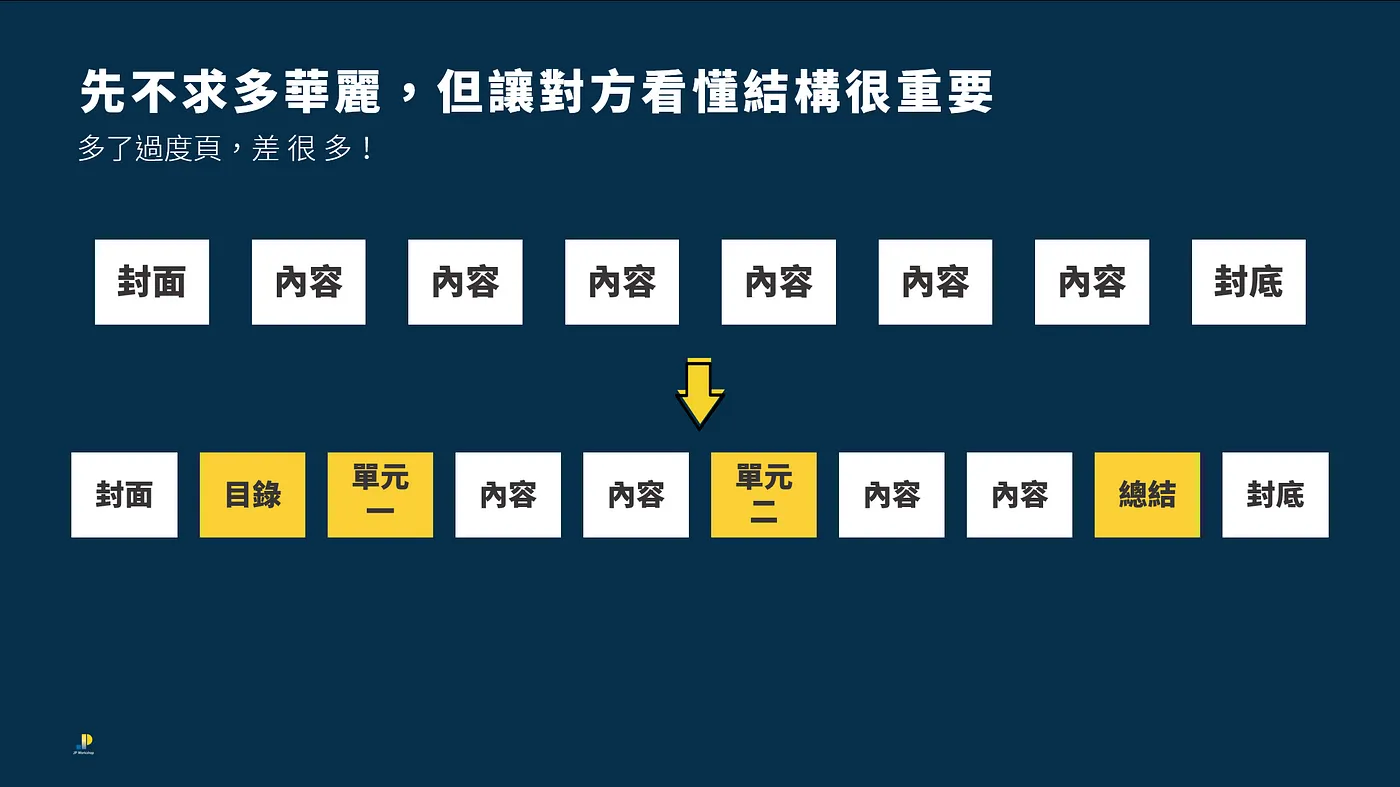
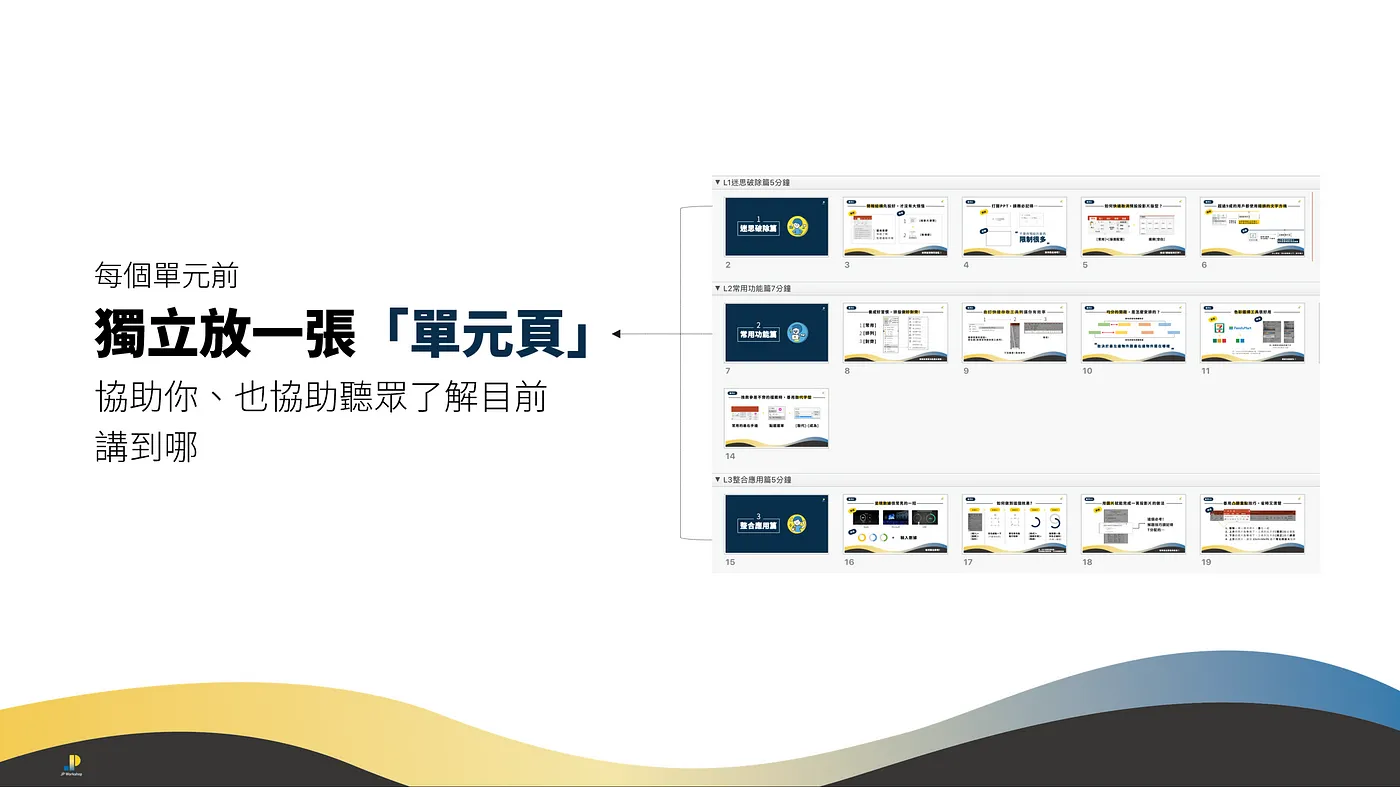
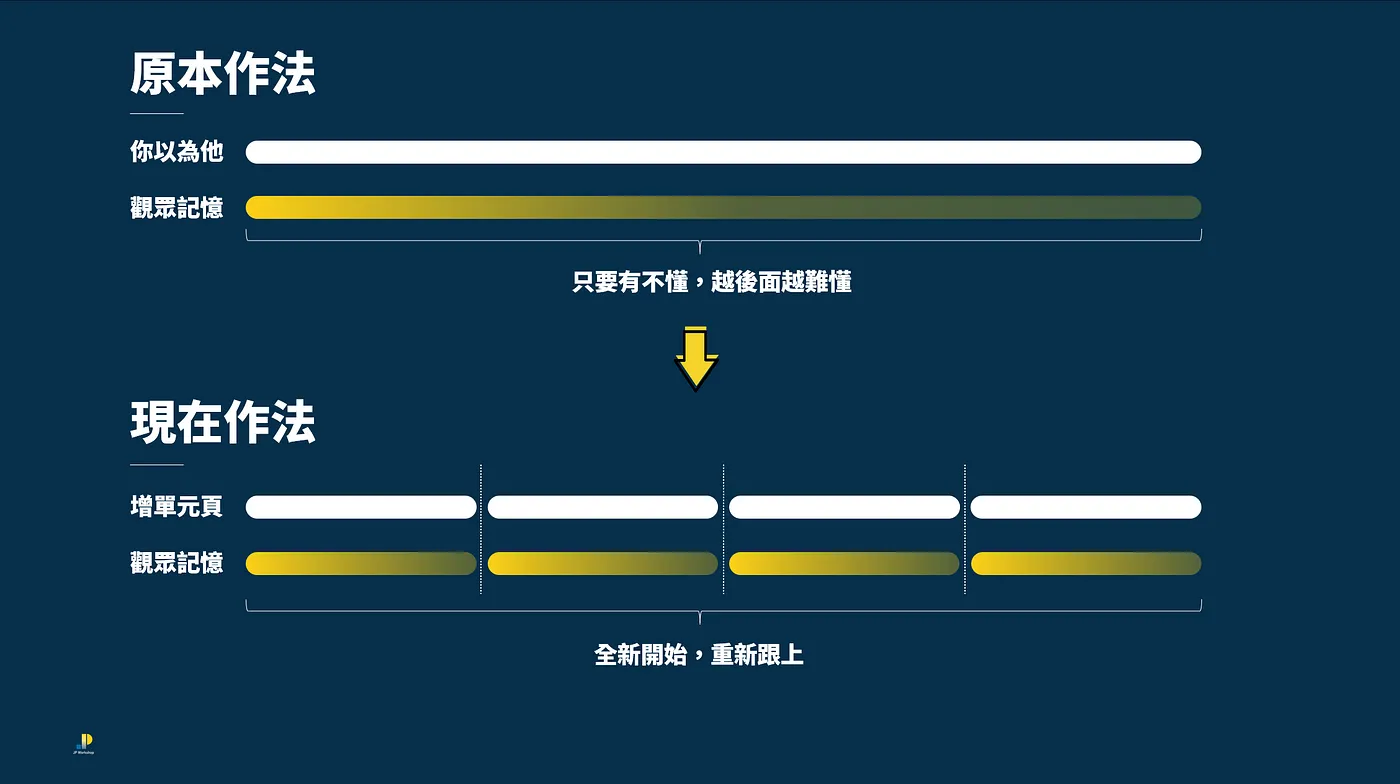
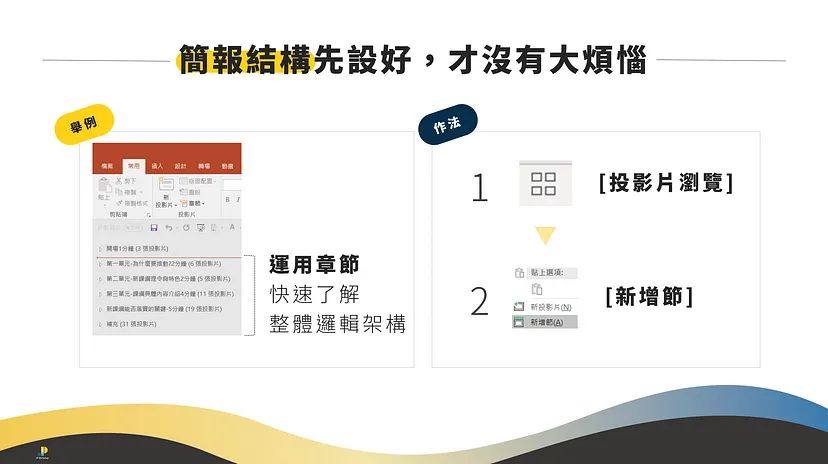
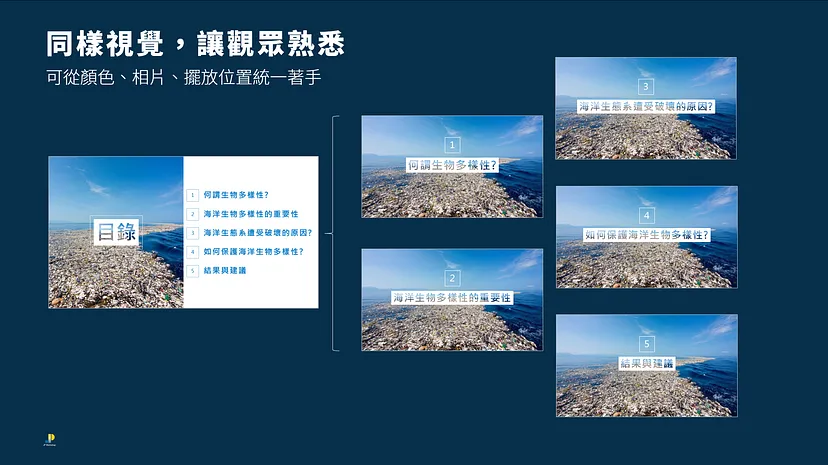


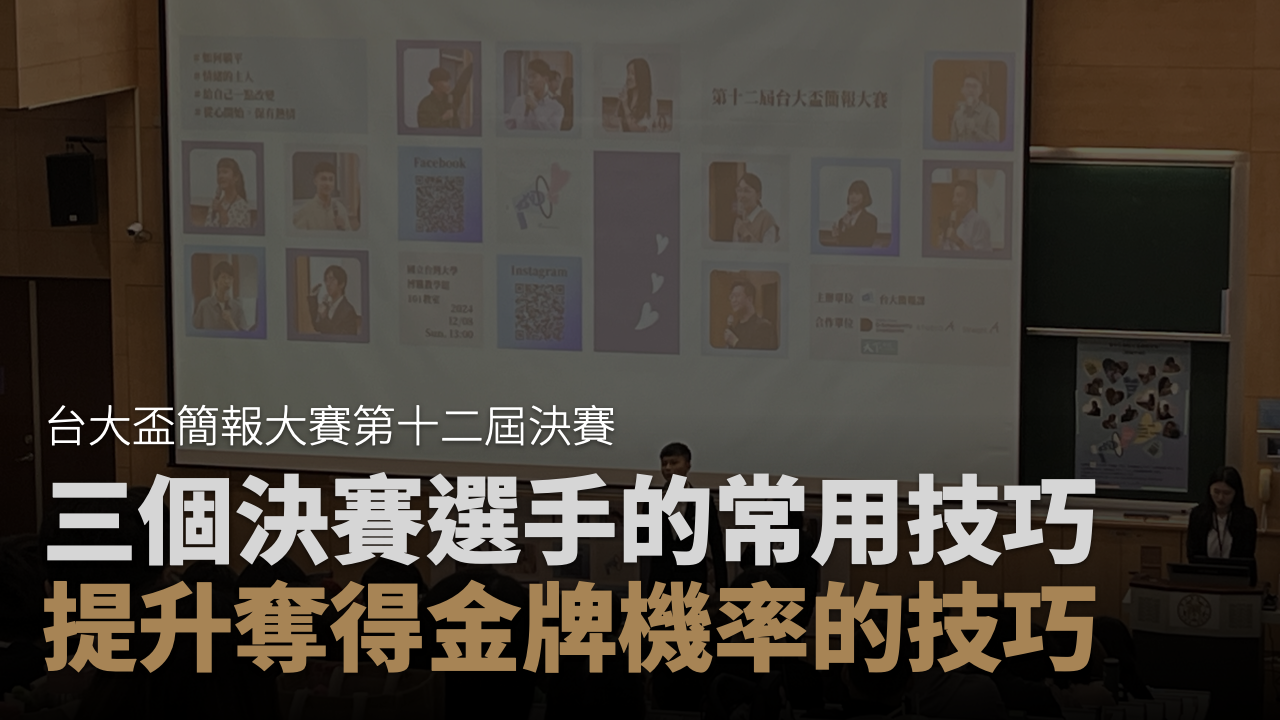












![[職場工作] 聊聊關於工作週報這件小事](https://images.squarespace-cdn.com/content/v1/569cad2869a91a75f816c2f3/1707289851422-LQ0PZXW5ZQQ481RD2RO2/%E6%96%87%E7%AB%A0%E5%B0%81%E9%9D%A2.004.jpeg)













