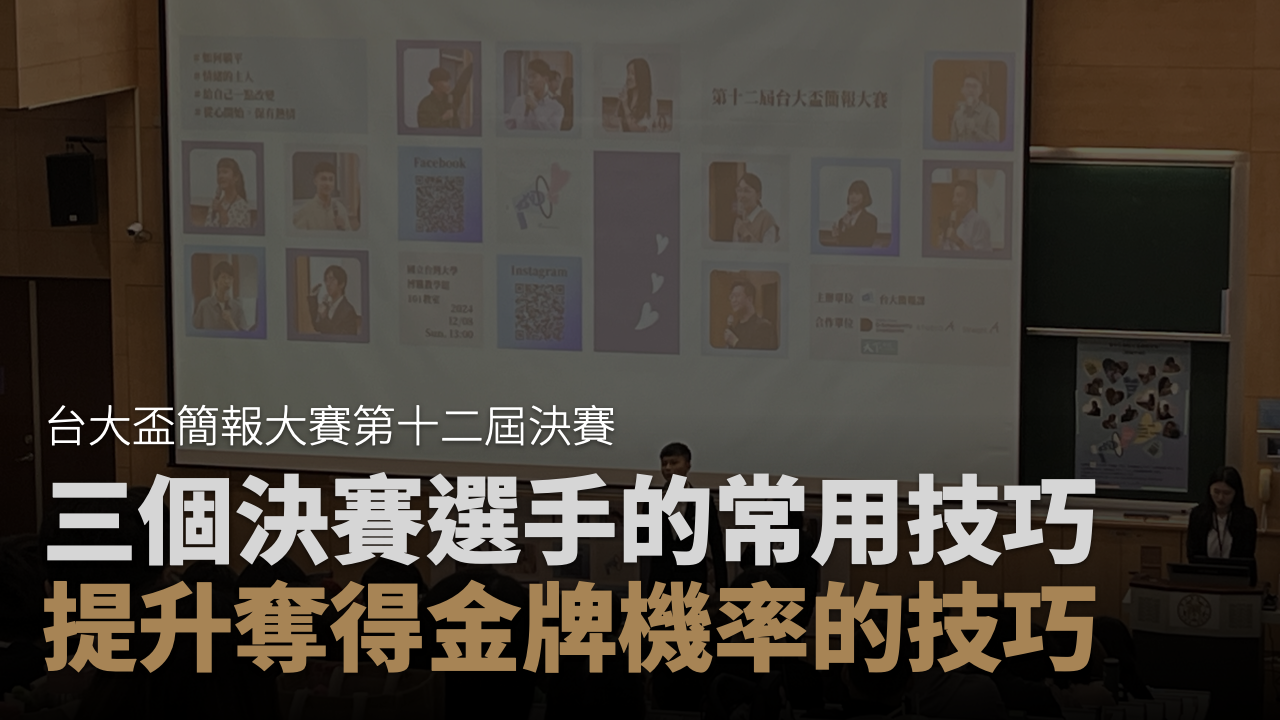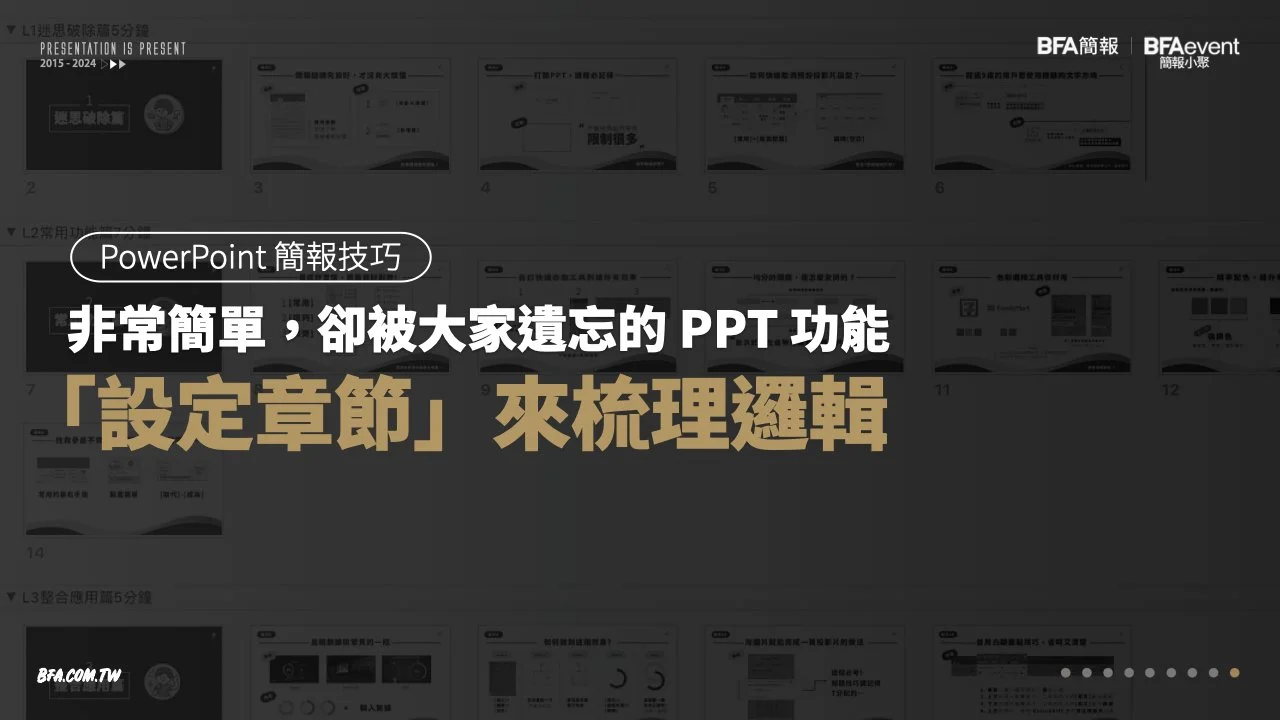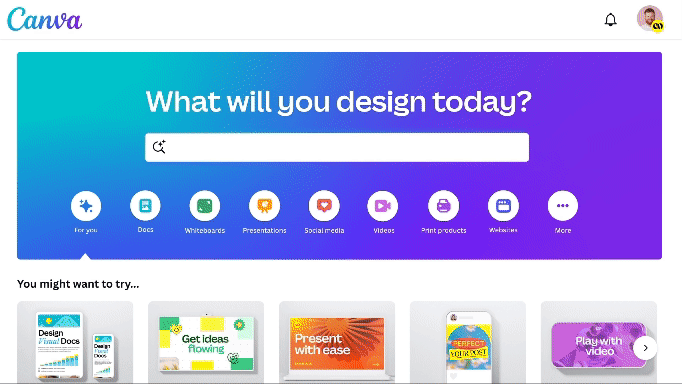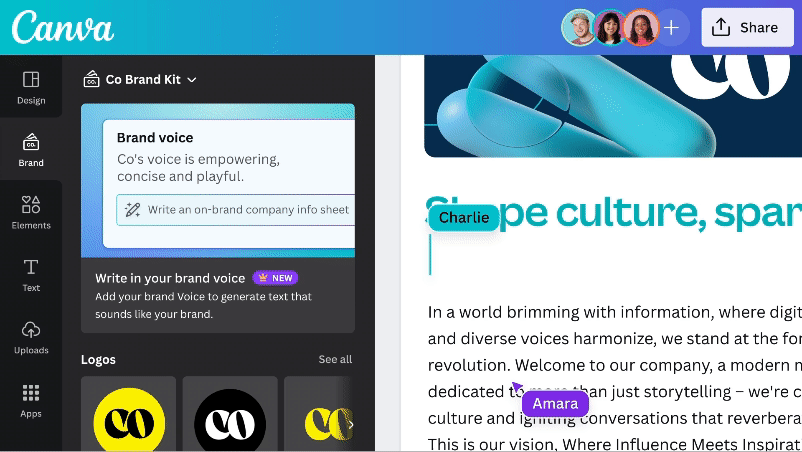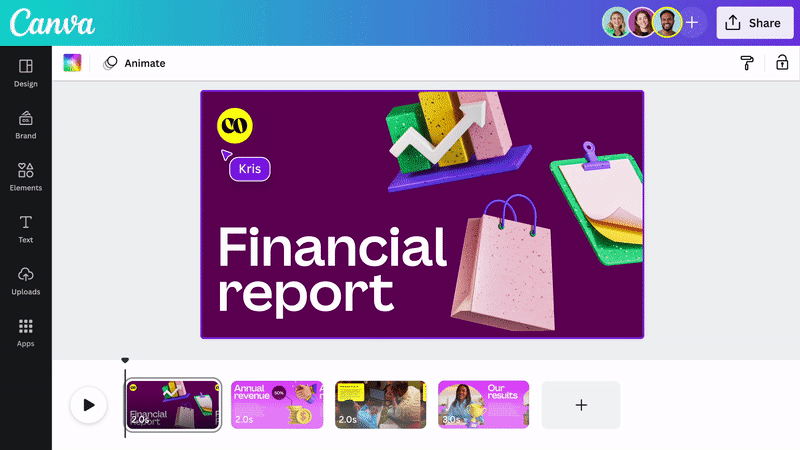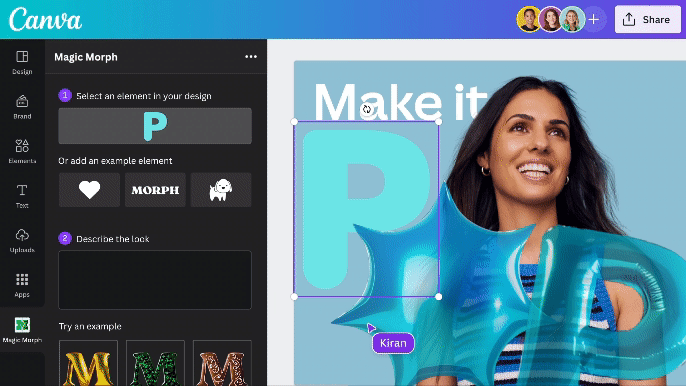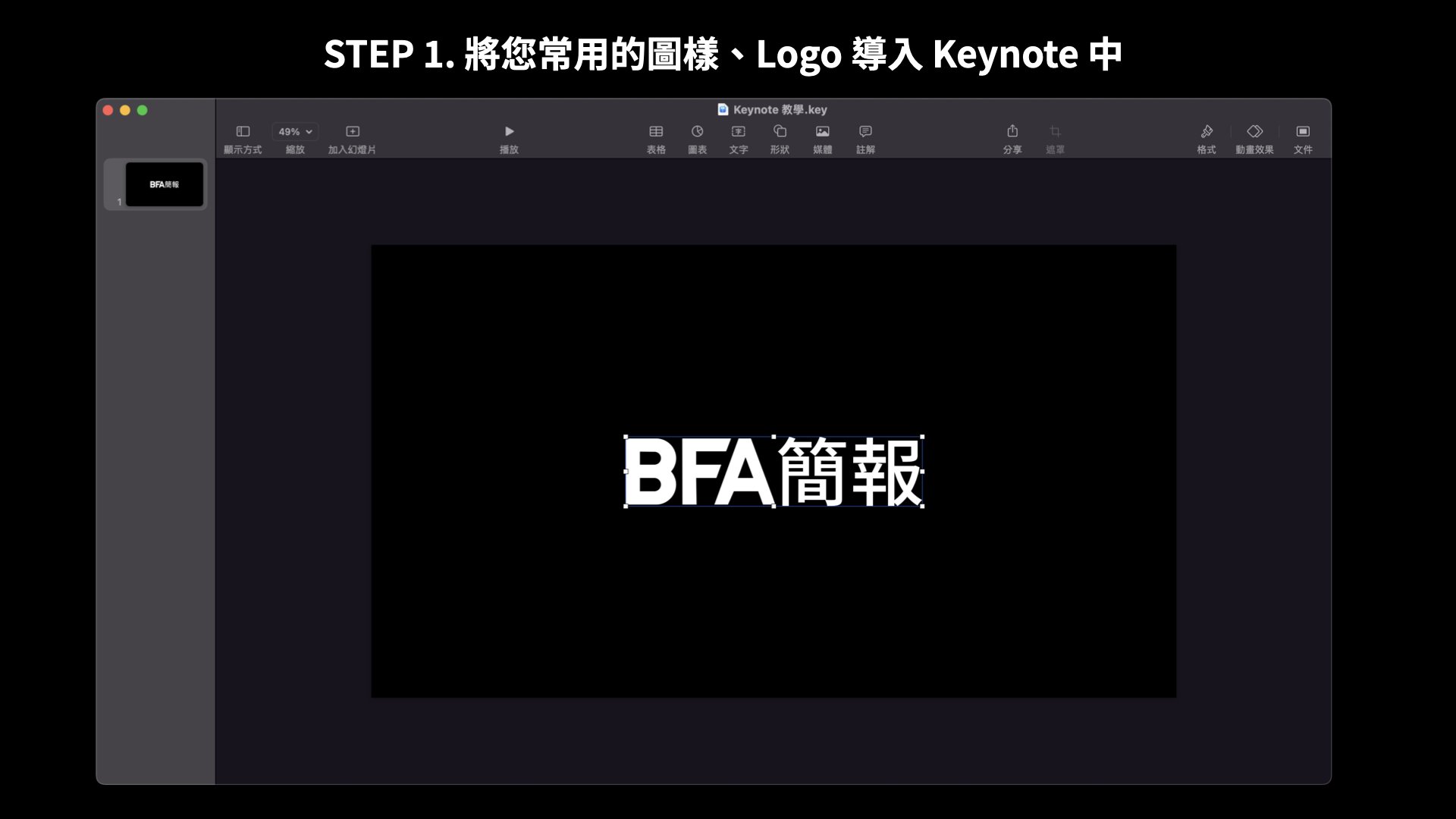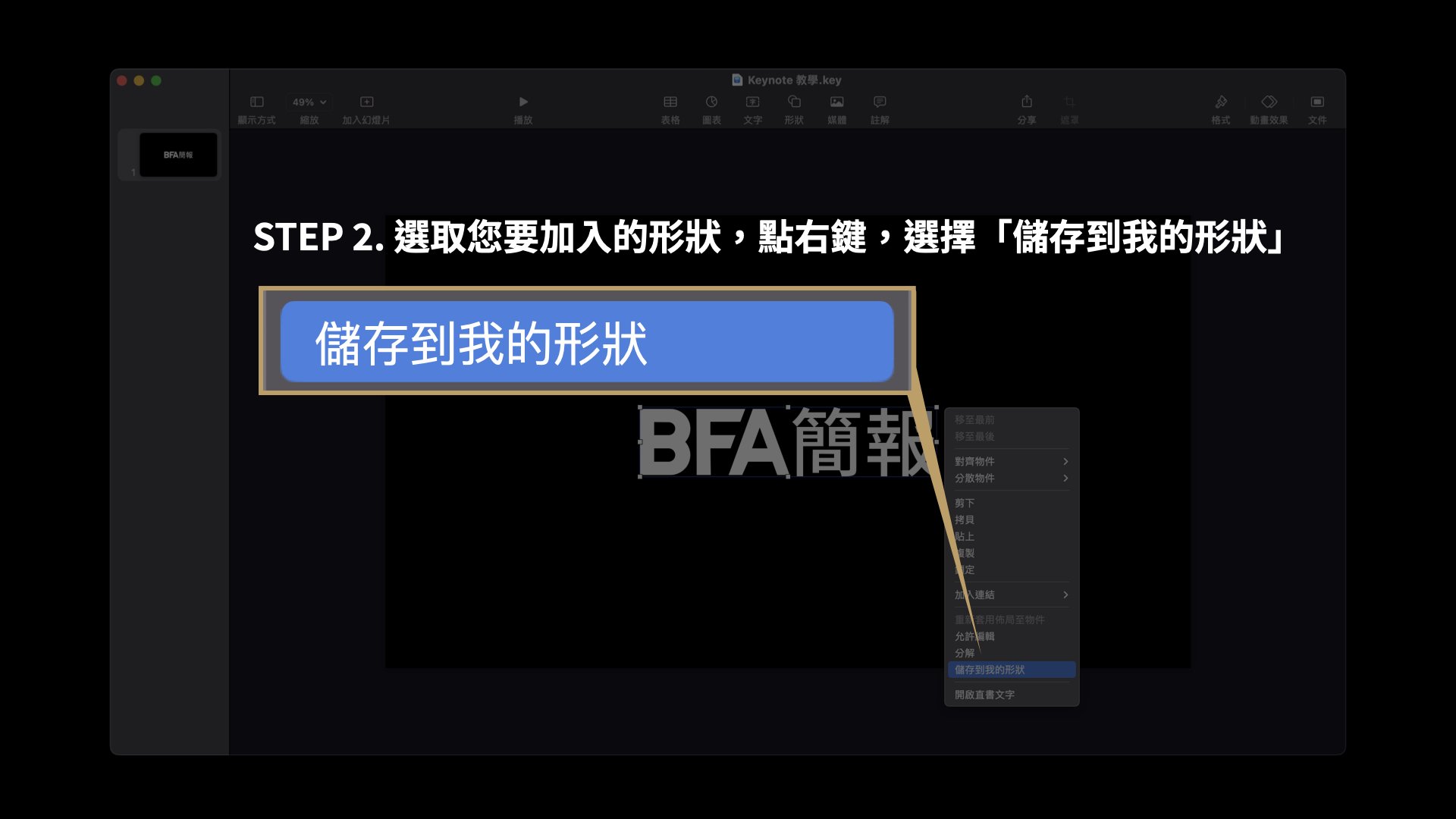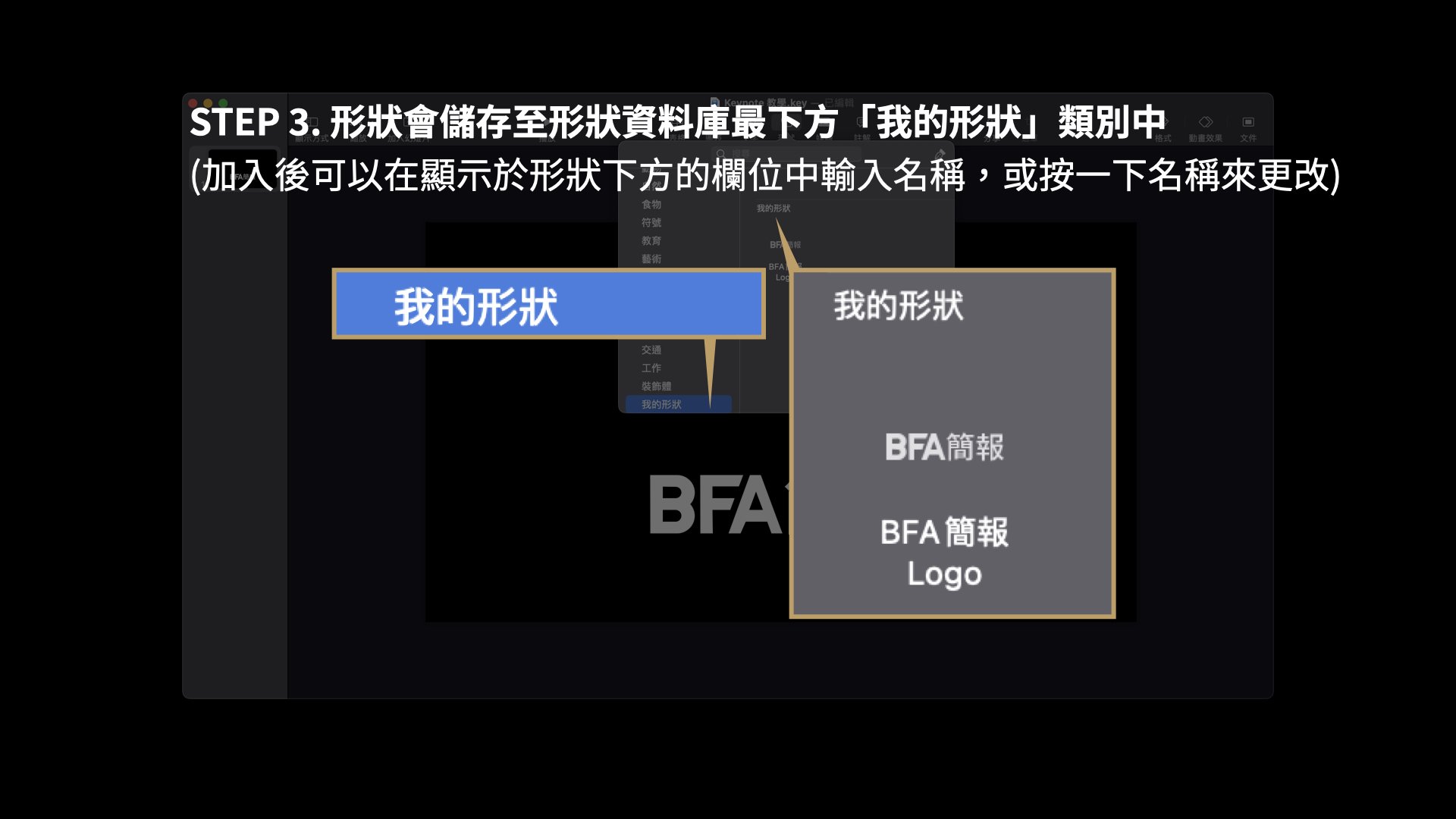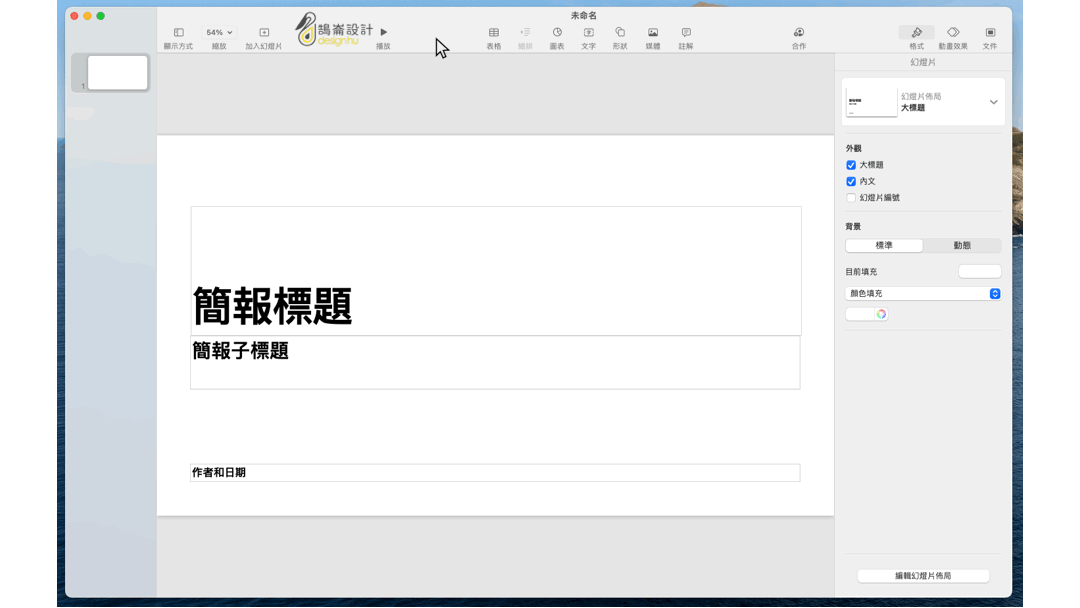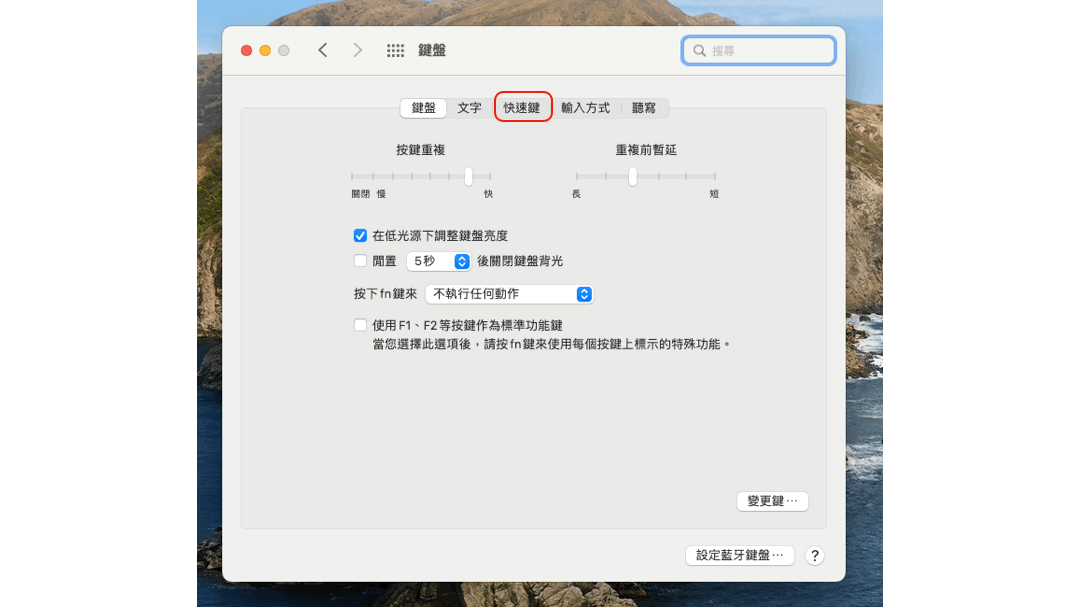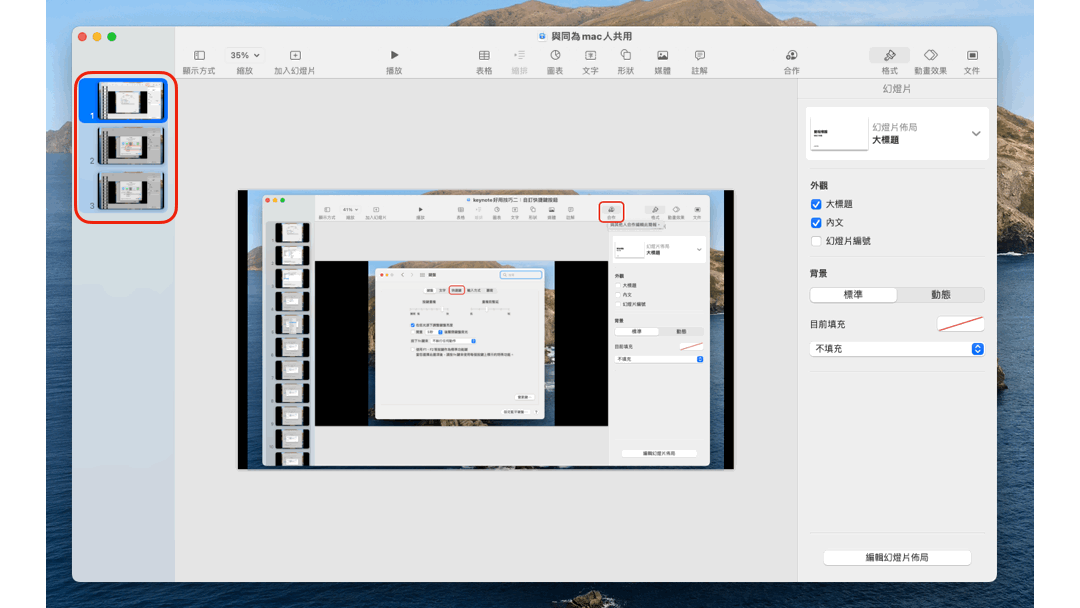在當今數位時代,圖片素材的畫質在製作簡報或創作時都扮演著至關重要的角色,會直接影響作品的品質和效果。然而,我們常常面臨到的挑戰之一,就是低畫質素材帶來的限制。在這樣的情況下,AI 畫質修復工具成為了解決問題的最佳選擇。這個工具具備改變影像品質的強大功能,透過 AI 演算技術將低從低解析度轉化為清晰且高解析度的可用素材。
接下來,只需要透過簡單四步驟,就能快速提升圖片素材的畫質!
STEP 1 : 無需登陸註冊,直接點擊選擇多張圖片按鍵上傳圖片
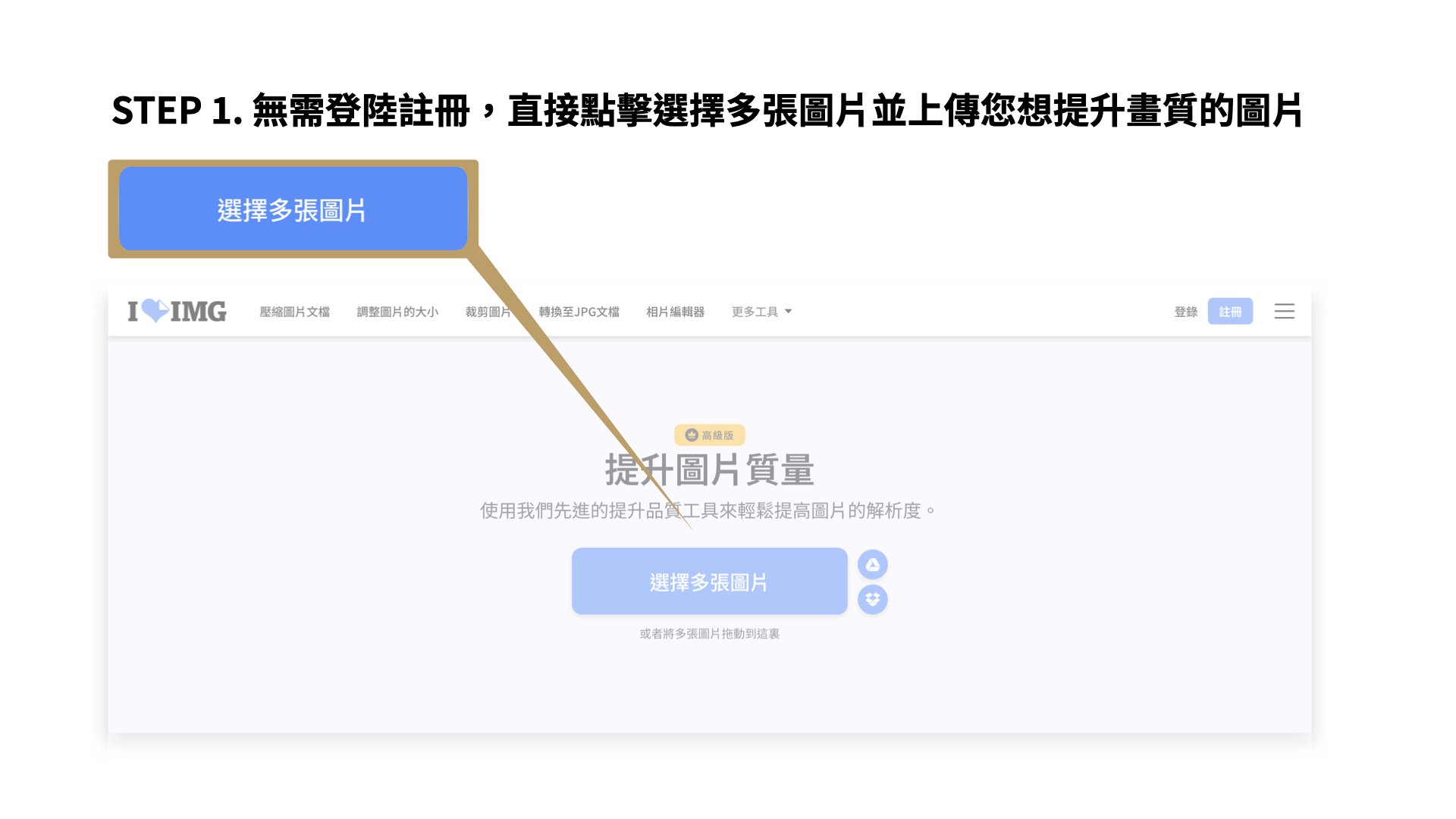
STEP 2. 左側可以查看效果,右側可以選擇圖片尺寸
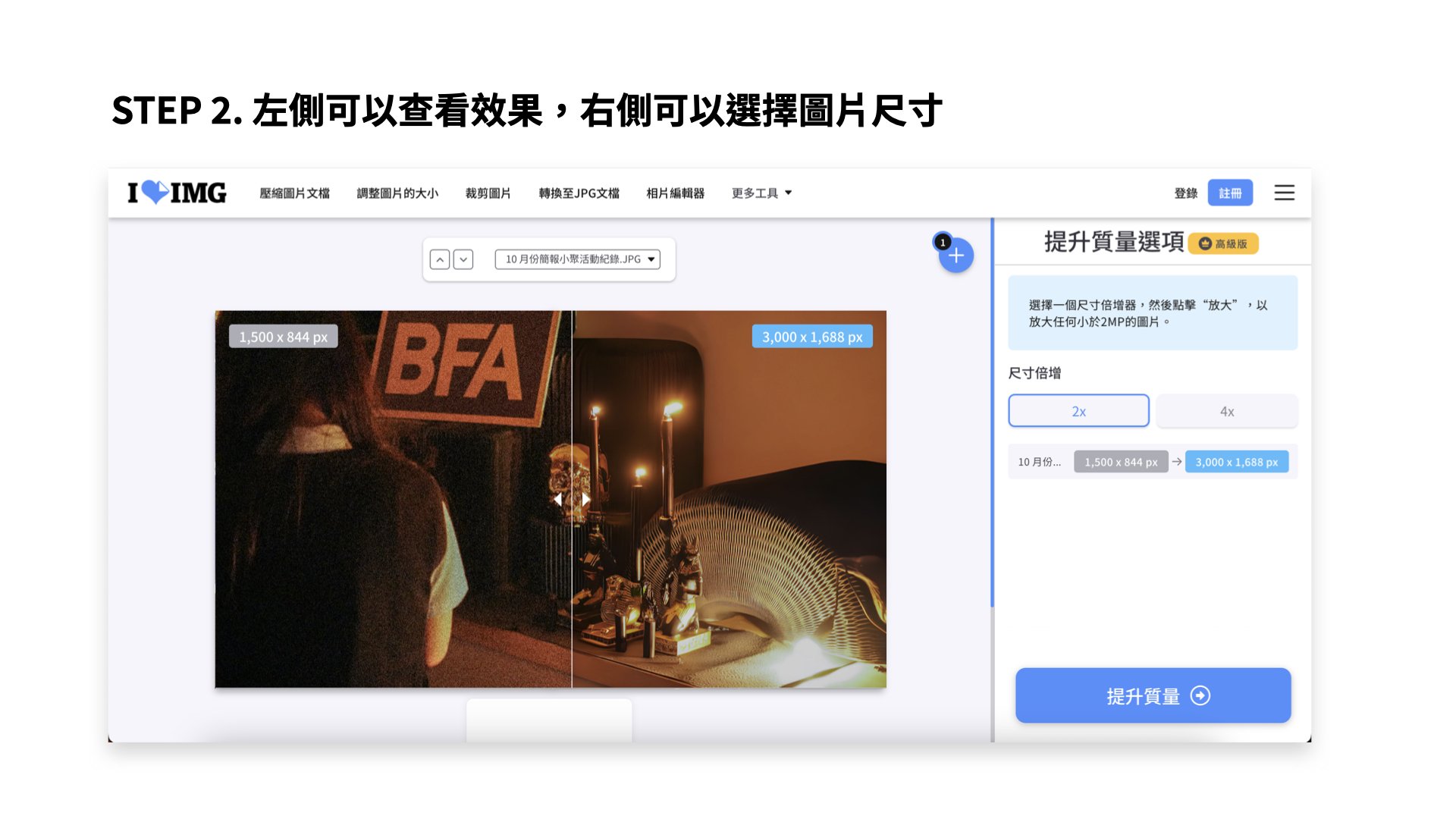
STEP 3. 確認效果及尺寸後,點擊右下角提升質量按鍵
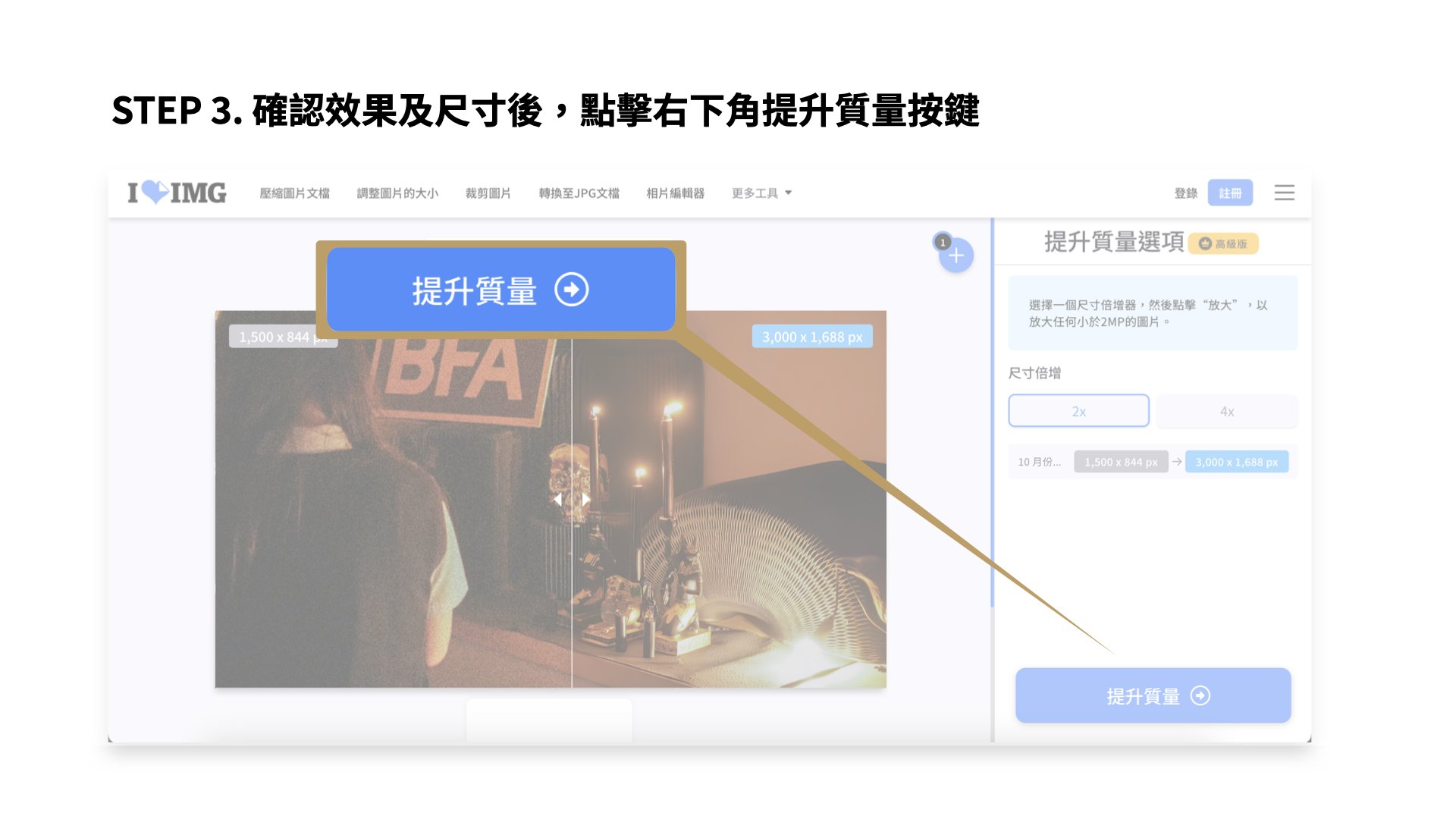
STEP 4. 最後,點選按鍵下載已提高質量的圖片
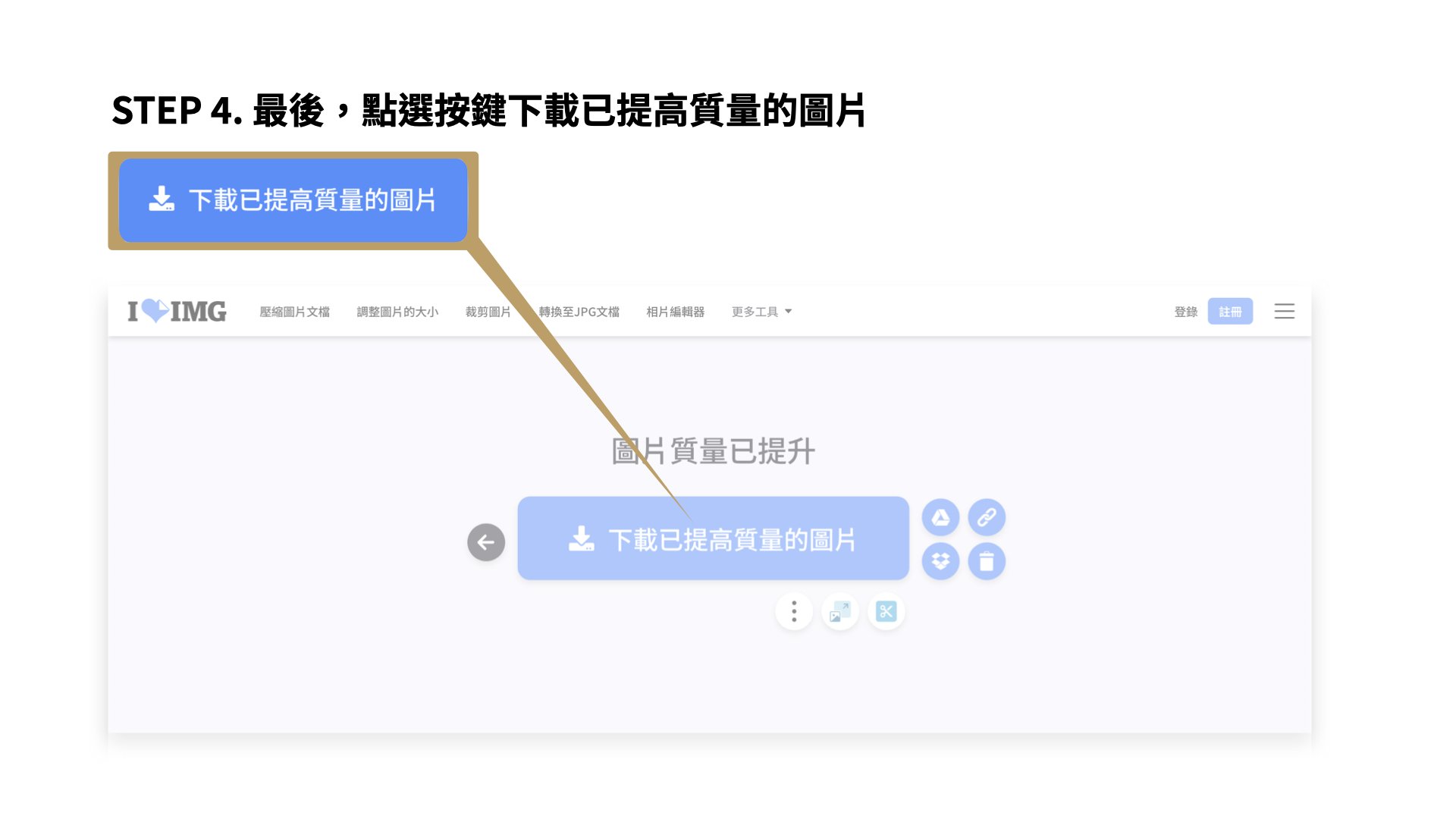
AI 畫質修復工具將成為眾多專業經理人和創作者的得力工具,為我們帶來一個更加振奮人心的創作時代。在製作簡報、影像或設計作品時,這項工具將持續加速我們對影像處理的流程,為工作和創作帶來更多可能性和便利性。
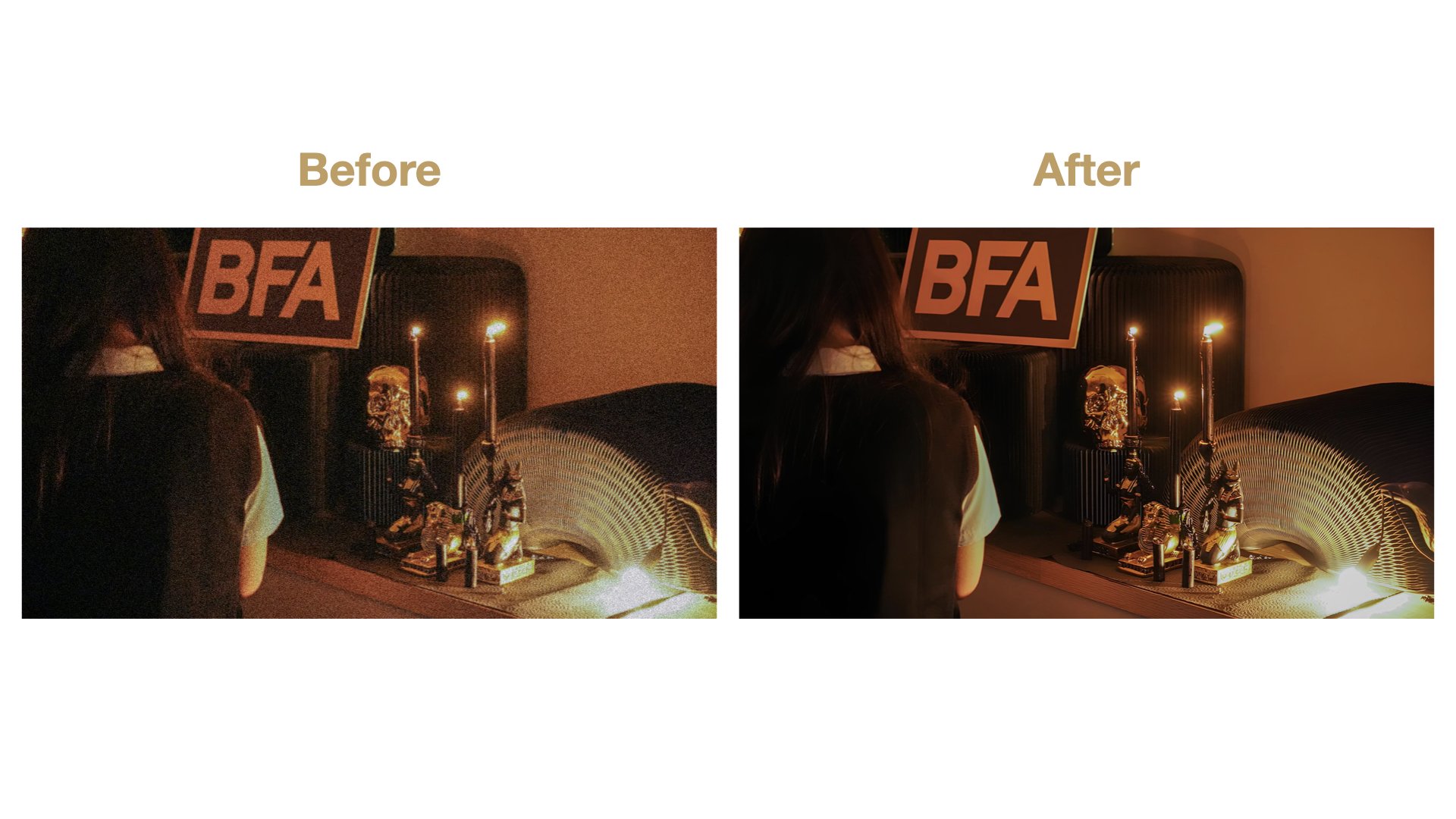
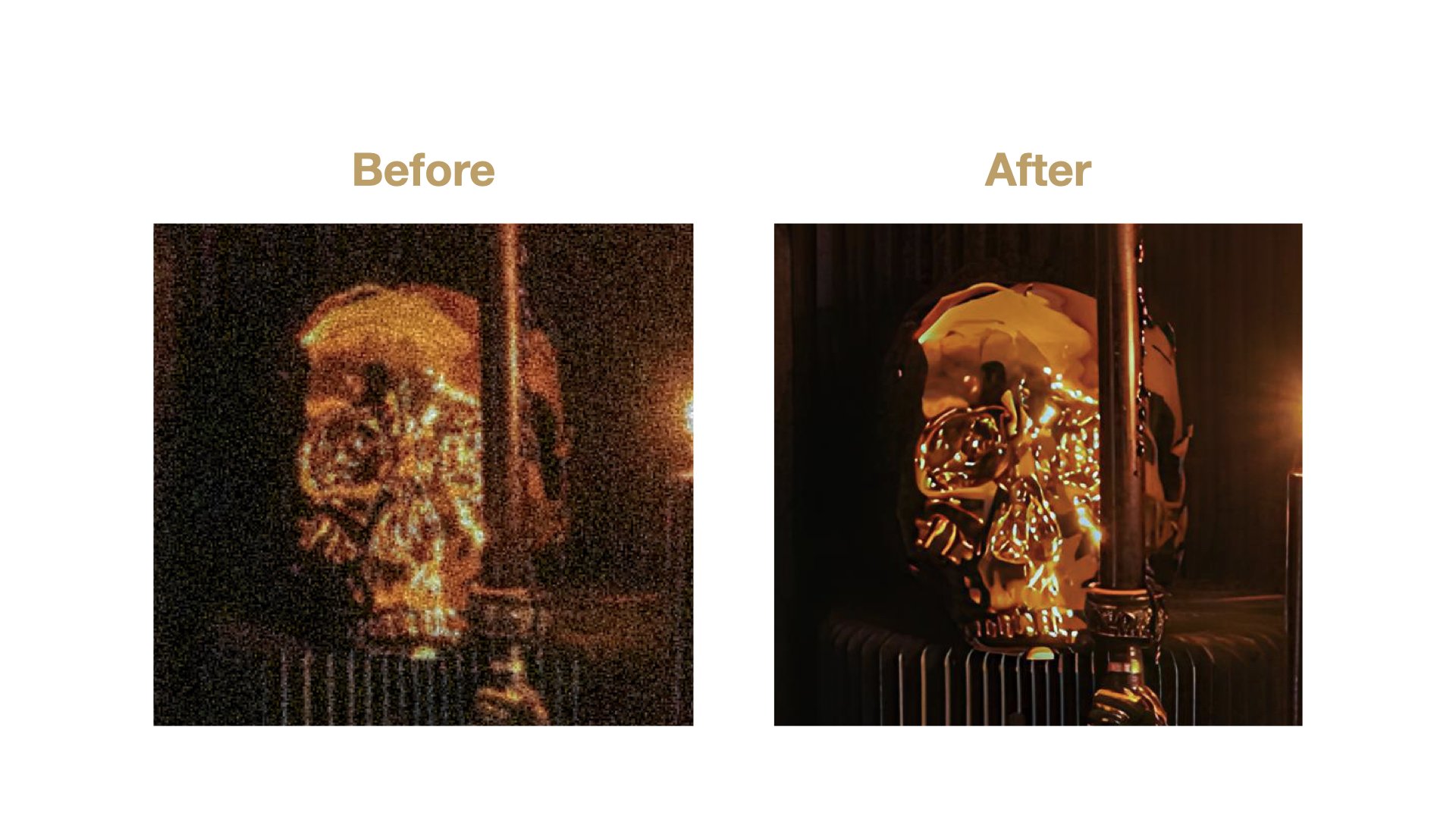
本文作者:BFA 簡報 編輯部
身為忙碌的職場工作者,我們都不喜歡無效率的會議。然而會議是工作狀態的反射,正確的方法與良好的習慣,才是提升會議效率的關鍵。
簡報小聚四月場「提升會議效率」,邀請寶渥資深講師黃孟堯擔任駐場簡報人,分享如何運用會議通知爭取主管的時間及注意力,讓擁有權限的利害關係人參與會議,促進共識與決策,並有效跟進,推動工作進度。

今日 BFA簡報 有幸,參與了第十二屆台大盃簡報大賽決賽,透過 12 場簡報,以及現場 5 位評審的回饋,想和大家分享三個入圍決賽選手的常用技巧,以及三個或許能提升奪得金牌機率的技巧
在職場中,總有那麼幾個時刻,需要我們站上台,拿起麥克風,對著眾人說點什麼,雖然只是幾句話,在台上可能就三分鐘的時間,但體感時間,可能長達三十分鐘,對吧?
#尾牙中獎 的時候
#接受頒獎 的時候
#自我介紹 的時候
#退休感言 的時候
#為人引言 的時候
#慶功答謝 的時候
還有其它更多「突然要講幾句話的時候」
一場好的短講,可能充滿魅力,可以為人帶來啟發。
因為時間有限,所以需要「收歛內容」
因為受眾明確,所以需要「精煉文字」
因為可能突然,所以需要「提前準備」
為那場突然來的「講幾句話」,做好準備。
自 2015 年啟程,簡報小聚已陪伴大家走過九年,很榮幸和許多職業經理人們一起共渡了九個 365 天。我們邀請了兩位特邀講者勞爾行銷顧問公司 NLP 高級執行師盧育明、企業品牌顧問 Gloria LI 及駐場簡報人黃孟堯 BFA 簡報總編輯,和大家分享三種不同簡報情境 #向上匯報、#團隊溝通、#客戶提案 中的簡報心法及方法。
2024 年 6 月 23 日,BFA 簡報舉辦簡報小聚臺南六月場「簡報初心者的冒險南國篇 #傑出的一筆」,邀請 BFA 簡報共同發起人林大班,與企業品牌顧問 Gloria 擔任主題講者,分享在重要簡報現場的 Plan B,以及成為國際品牌合作夥伴的作法與心法。
BFA 簡報共同發起人林大班將現場狀況分成設備、時間與心情三個面向,看似與內容無關的細節,卻著實影響簡報的成效,唯有萬全的事前準備,才能迎刃而解,安全下莊。
企業品牌顧問 Gloria 剖析國際品牌對於合作夥伴的期待與標準,並從 30 年的品牌策展經驗淬取智慧,總結出可以落地實踐的兩個作法與一個心法。
BFA 簡報總編輯黃孟堯則回歸簡報製作,分享透過層級 - 配色 - 位置三個技巧,製作兼具重點與質感的投影片。
2024 年 5 月 28 日,BFA 簡報舉辦簡報小聚五月場「用畫面說故事 - 按下快門前的品牌思維」,邀請好好拍負責人 / 好客室頻道負責人 Andee 擔任主題講者,分享在品牌爭相搶奪注意力的時代,如何透過攝影來塑造情境,建立在消費者心中的品牌形象。
BFA 簡報總編輯黃孟堯從感性角度回顧職涯,檢視自己在不同階段的工作心態,總結出三個提案簡報的思考心法。
BFA 簡報共同發起人林大班則以「簡報現場的 Plan B」為題,分享講者遇見設備、緊張與時間等突發狀況時,如何迎刃而解,安全下庄的實用技巧。