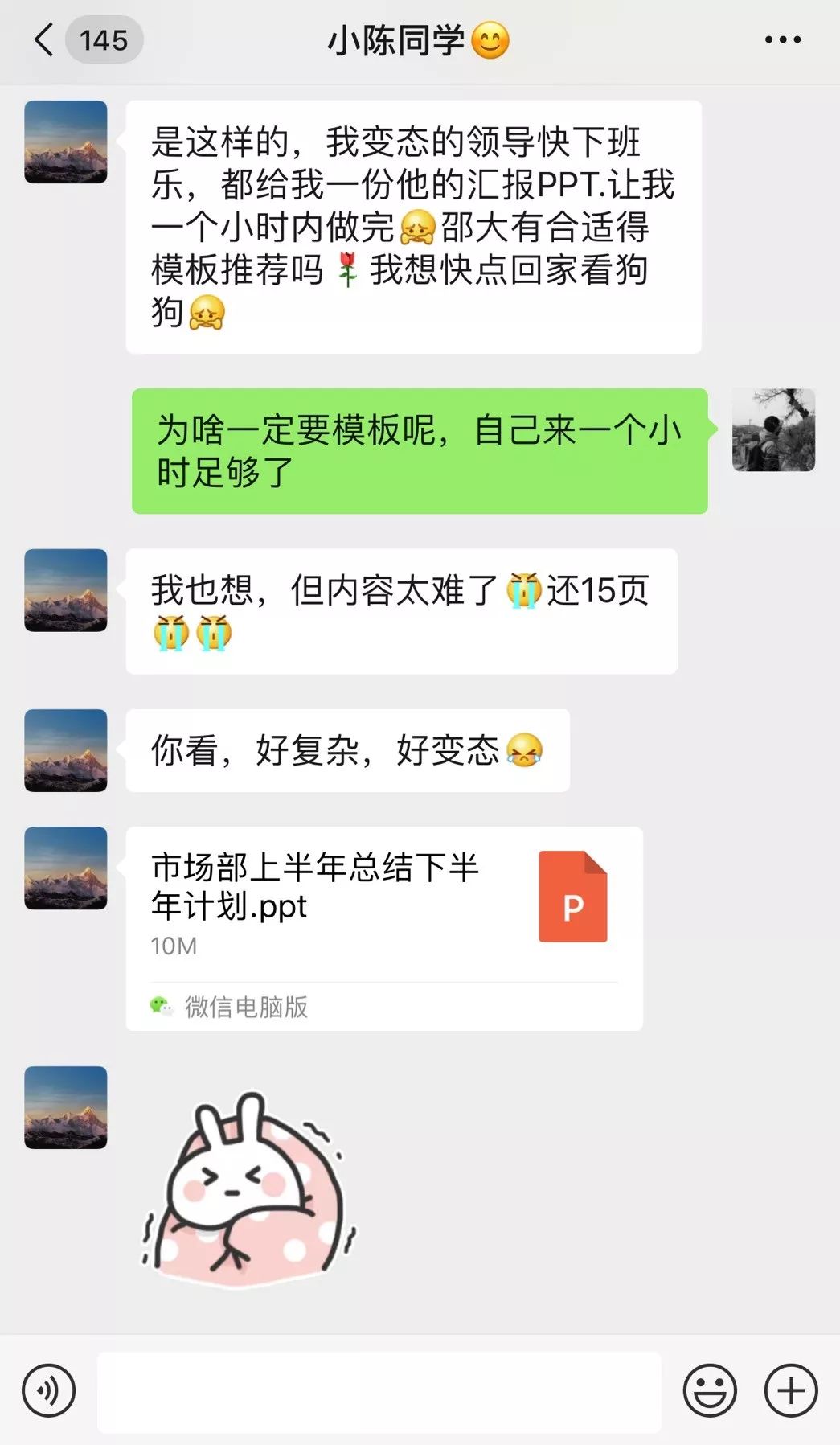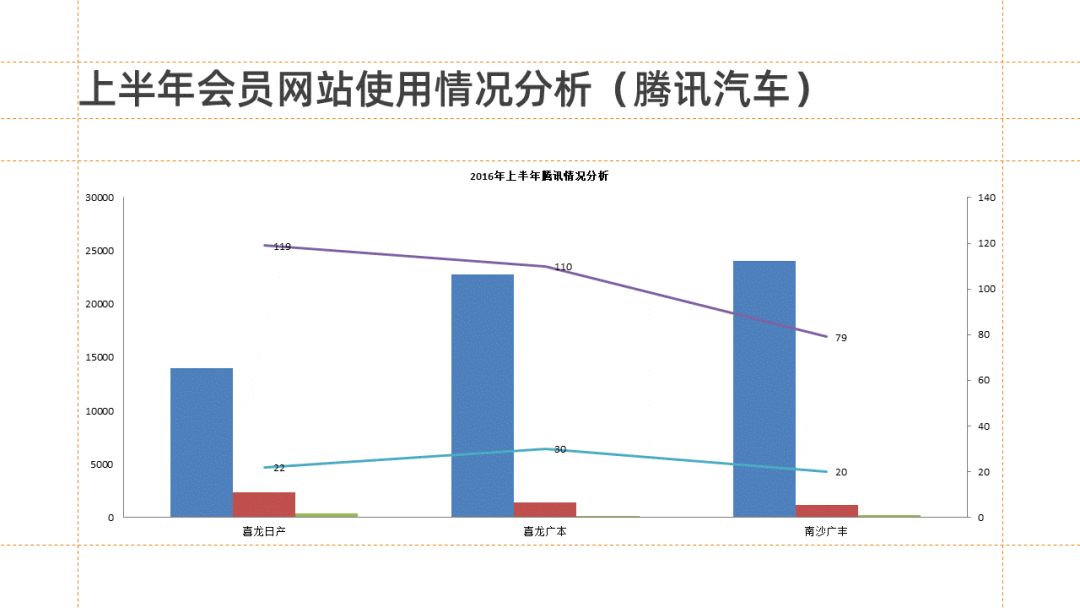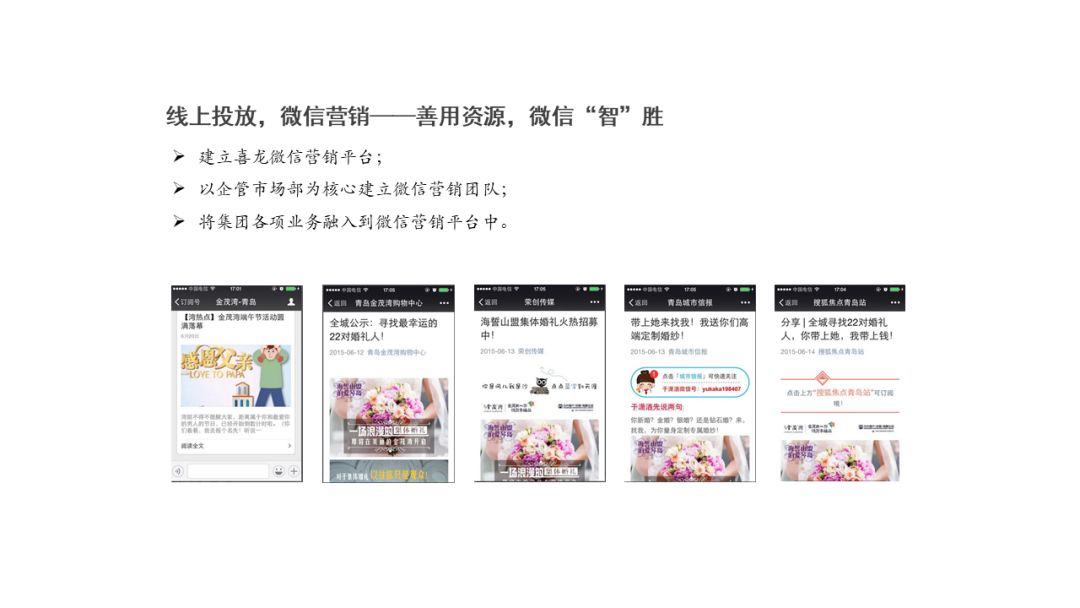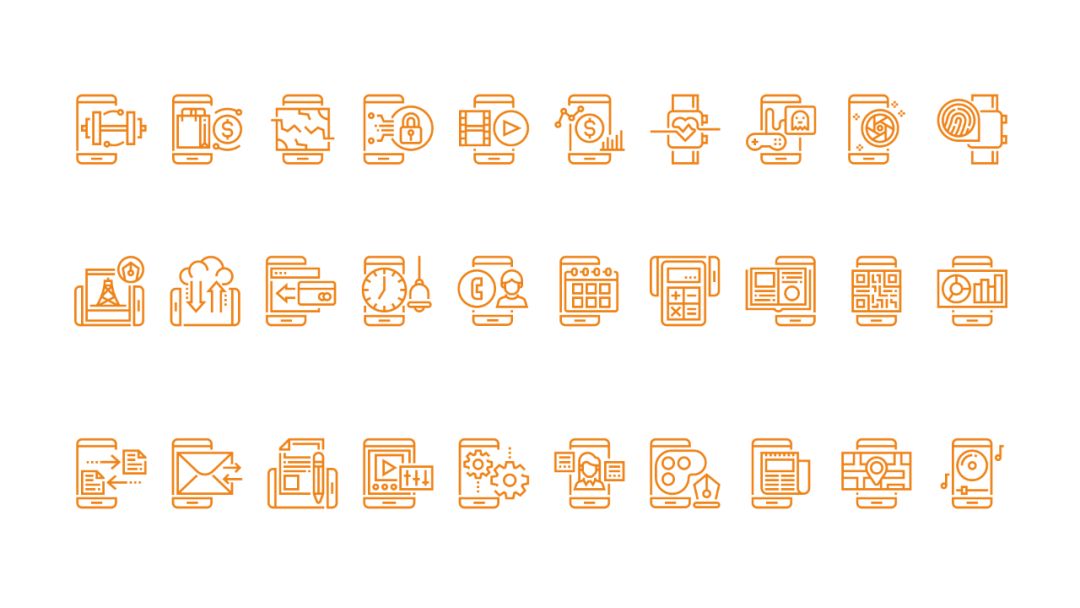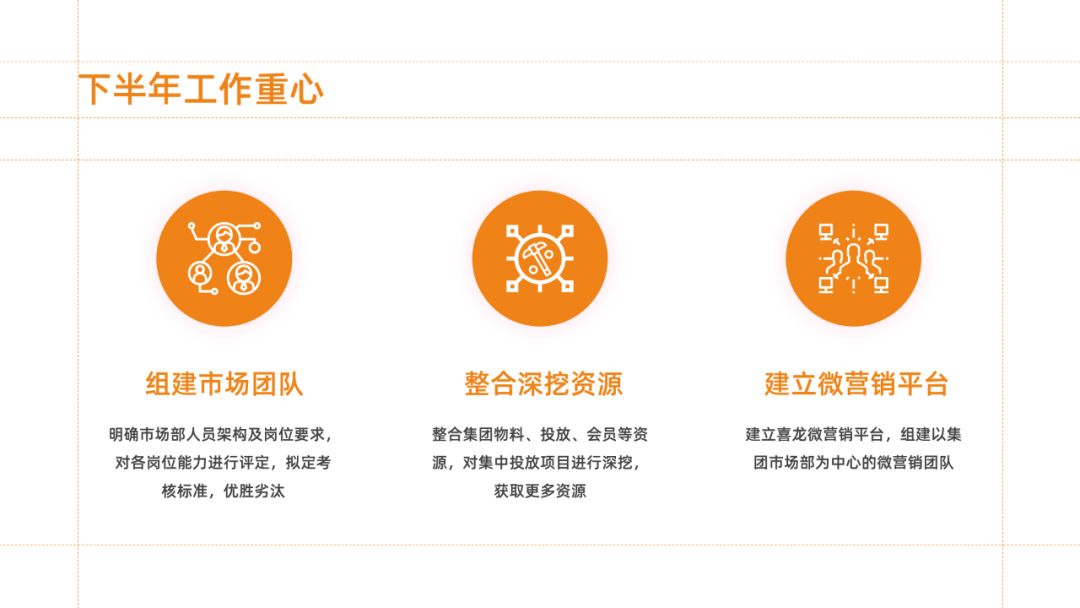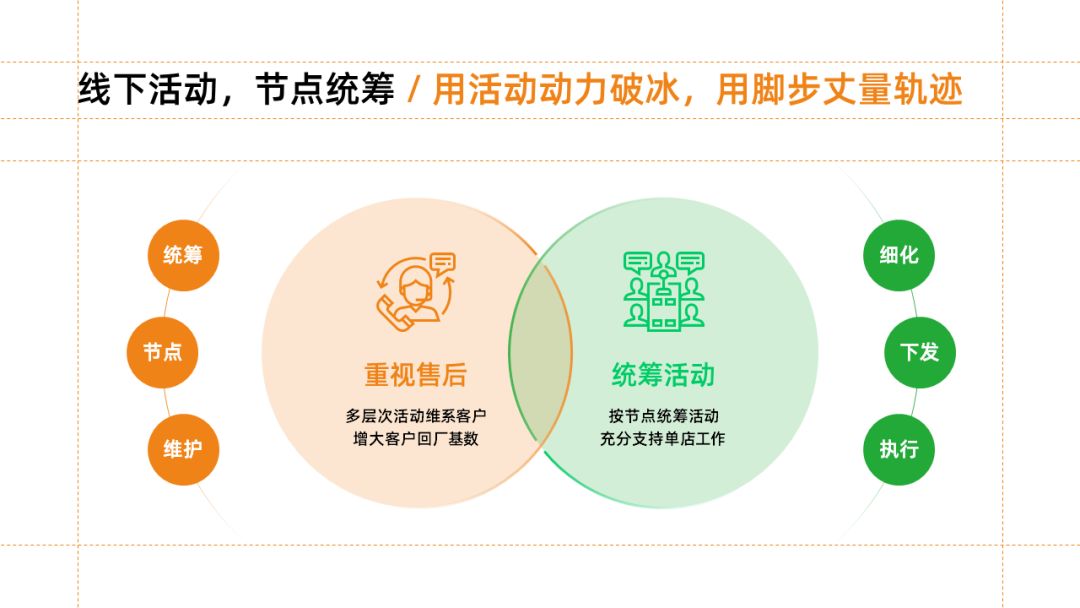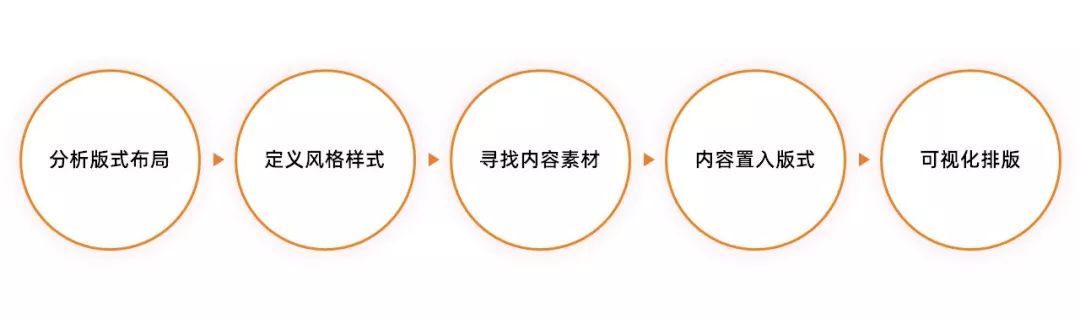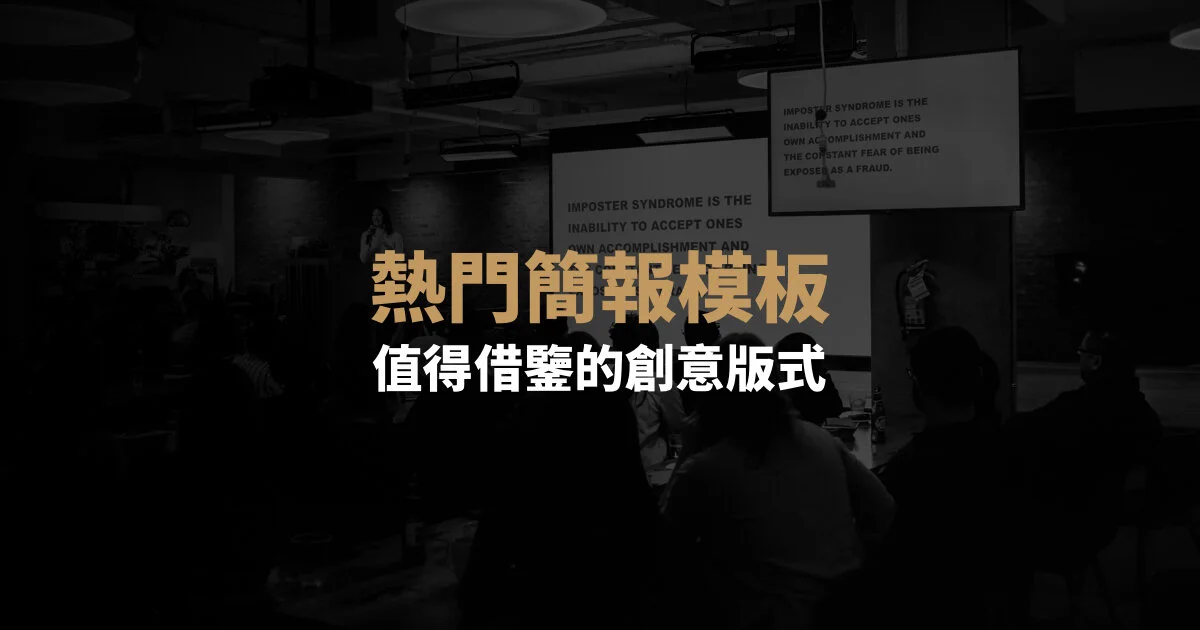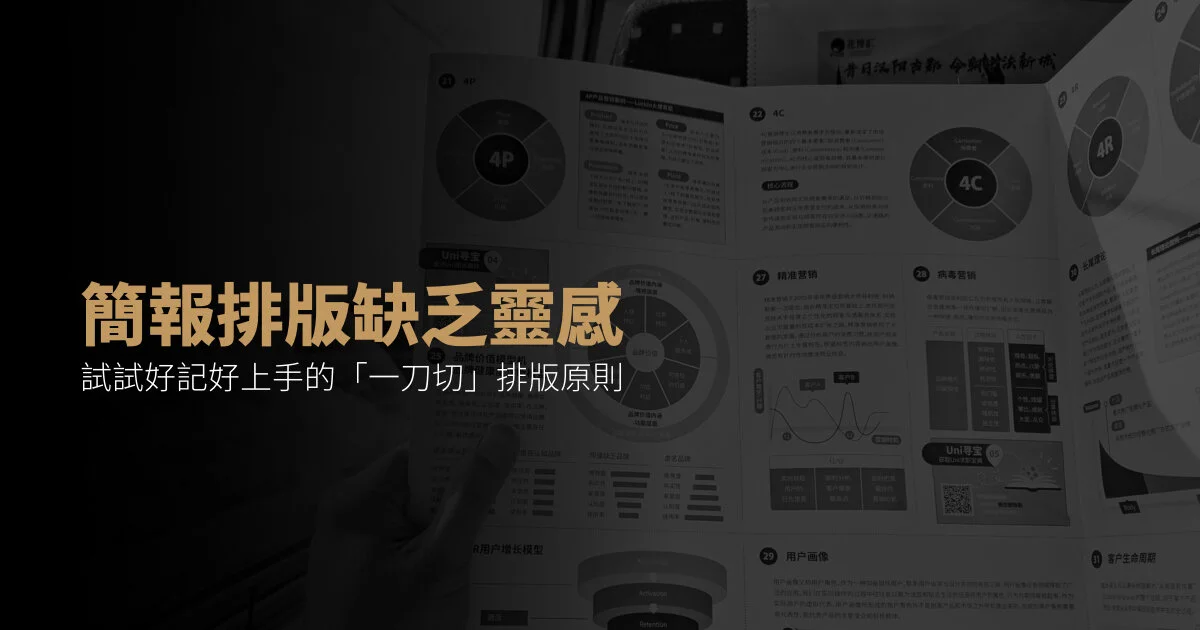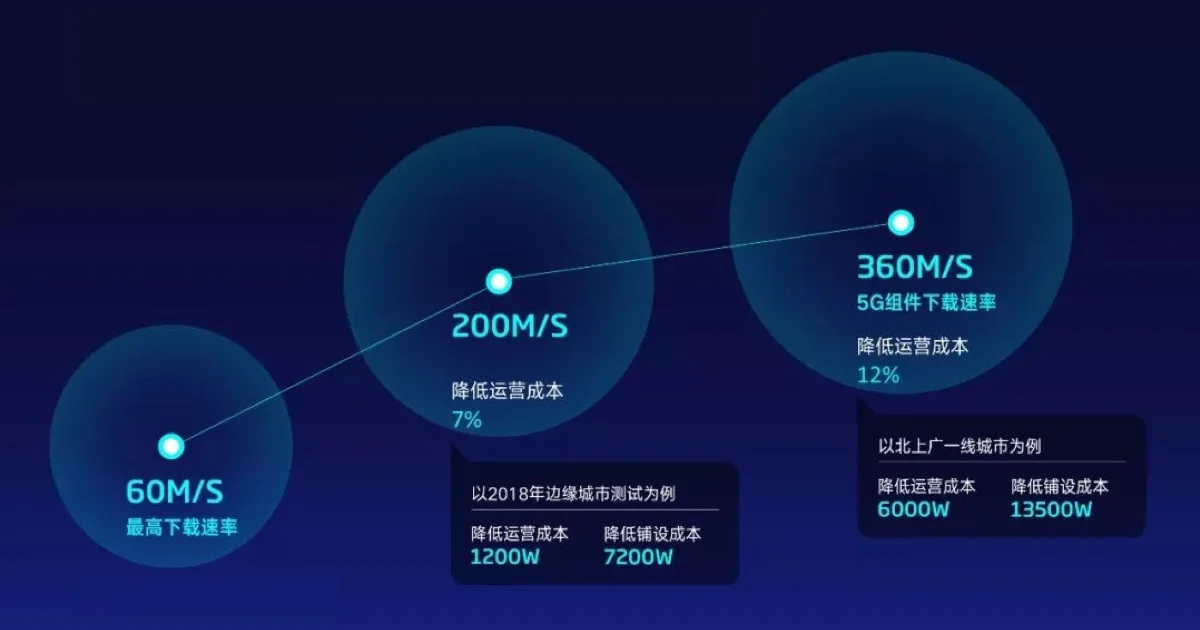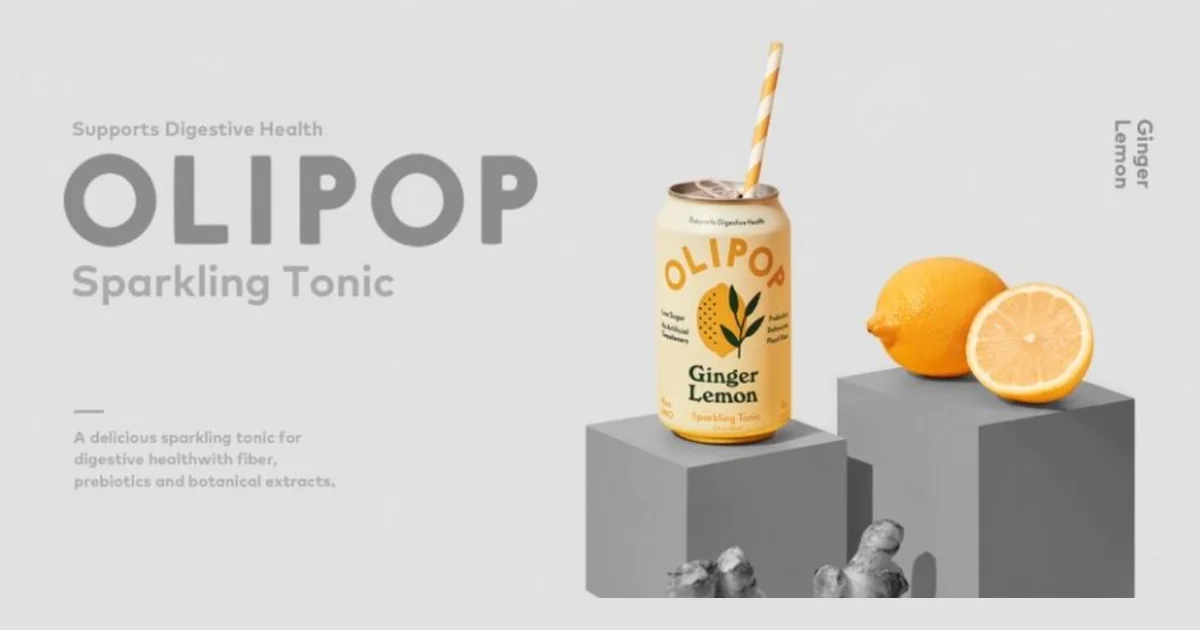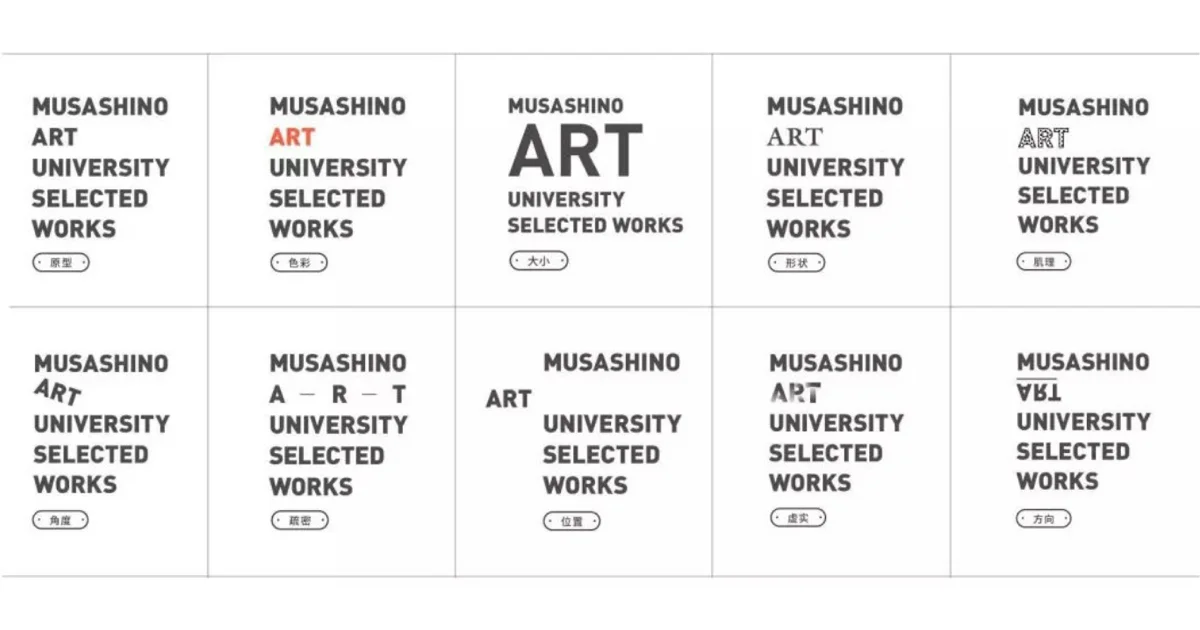在公眾號後台,讀者問我最多的一個問題,可能就是『如何做好工作中常用的 PPT』,而且,最逗的是,在提這個問題的時候,往往會加一個前提,那就是『時間緊,任務重,該如何做好工作彙報 PPT』,哈哈哈哈~
不過,的確,很多時候,可能早上丟給你一份文檔,下午就要出一份 PPT,那這時候,該如何又好且又快地完成呢?
為了能夠更真實的還原工作場景,我特意做了一個實驗,給自己限時 60 分鐘,嘗試完成 15 頁 PPT 設計製作,不知道能不能完成,咱們一起來試一下。
這是我找到的一份彙報 PPT 內容:
好,實驗開始。
為了能夠高效的完成 PPT,咱們先來梳理一下設計思路,我個人的習慣是,可以分為 5 個步驟:
咱們一步步來。
分析版式佈局
這一步是幹嘛的呢?
因為 PPT 上有不同的頁面類型,比如像封面、目錄、過渡頁,還有圖表頁、圖文排版等,所以咱們需要基於頁面內容,利用母版,來建立相應的版式。
這樣,就可以極大程度上保證版式風格的統一,也可以提升效率。
好了,那麼,該如何建立版式佈局呢?這裡分為兩方面:
1. 建立基礎版式佈局
簡單點來說,就是規定頁面上標題和版心的位置。因為在一套 PPT 中,標題位置一般不會改變,而版心呢,就是頁面上寫內容的區域:
什麼意思呢?比如說我們看到,這份 PPT 中有一些圖表頁:
當我們建立好基礎版式之後,只需要把整個圖表,填充在版心中,就可以保證版式統一:
同樣地,還有像表格頁,很多讀者也總是說不知道如何排版:
其實,我們只需要先把它完整地填充在版心就可以:
2. 建立個性化版式佈局
對於一套 PPT 來說,肯定會遇到很多不同內容類型的頁面,比如像 3 張圖片+1 段文字,圖表+文字等等。所以,我們就需要從內容類型出發,並基於頁面的基礎版式,來設計更多版式。
比如說,我們會看到頁面上有一些 3 段內容的排版:
所以,我們就需要來設計適合 3 段內容的版式:
同樣地,我們看到頁面上還有像多圖+多段內容的版式:
所以,我們就需要基於它,來設計相對應的版面:
這是第一步,完成 15 頁 PPT 的版式佈局,大概花了 20 分鐘,一共設計了 5 個不同的版式。
定義風格樣式
這一步的作用,是來明確幻燈片呈現的視覺風格,比如是扁平,還是漸變,是紅色調還是藍色調…
比如在設計這套 PPT 的風格時,因為它是公司彙報用的 PPT ,所以,主色調我選擇了橙色:
另外,其中有一些圖表頁,為了區分不同的數據系列,我選擇了額外的兩個顏色,作為搭配。
這裡有一個問題是,該如何進行色彩搭配呢?
很簡單,我們在網上找一個色輪,如果想要找到另外兩個色彩搭配,我們就插入一個正三角形,在色輪上相對應的色彩,就是輔助色:
如果你不知道如何設計幻燈片的視覺風格,個人建議,使用軟件自帶的風格樣式即可:
另外,這裡呢,還有一個細節點,值得大家關注,那就是字體的字號,一定要提前界定好層級大小,我在這裡選擇的是阿里巴巴普惠體:
這一步基本上不費什麼時間,5 分鐘左右即可。
尋找內容素材
如果一個 PPT 頁面上只有文字,那肯定有些單調,所以,在這裡,我們需要花一些時間,找到與內容相關的圖片或者圖標等素材。
比如說像這個頁面:
為了能夠增強可視化效果,我們就可以插入一些相關的小圖標進行搭配:
這裡我主要找了一些小圖標素材,只花了不到 10 分鐘。
內容置入版式
這一步就沒啥可解釋的了,對嗎?無非就是把內容填在相應的頁面版式,而需要你具備的技能,就是 Ctrl + C 以及 Ctrl + v 。
比如說像這一頁:
我建立好的版式是這樣的:
這時候,我們需要做的,就是填字,把文字內容,按照前面設定好的字號層級,填充進去就可以了:
因為這一步主要是重復操作,大概花了 10 分鐘左右。
可視化排版
對於一些有邏輯關係的內容,我們提前設定好的版式佈局就很難滿足需求。所以,為了能夠更加清晰地展示出其視覺含義,可以考慮使用 SmartArt 進行快速排版。
怎麼做呢?來看一些例子。
比如像這個頁面,我們看到,這裡就有一些包含關係存在:
所以,我們就可以選用 SmartArt 中的一個圖形,來製作重心環繞的排版樣式:
對它進行一些簡單的變形,突出中心部分的內容:
最後,我們可以再對圖形做進一步的優化,比如把線條做漸變處理,以及添加小圖標等,然後,把內容分別地填充在對應的位置即可:
再比如像這個頁面,它在表達 3 方面的內容:
如果我們基於第一步設定好的版式,可以很輕鬆地把它做成這樣:
當然,如果借用 SmartArt 中的圖形,也可以用它來表現 3 個方面的視覺概念:
當然,最後,我們可以插入一些小圖標和線條,讓頁面更加豐富,就可以了:
除了上面的兩頁之外,在這套 PPT 中,還有一些個性化的頁面版式,比如說這一頁:
在 SmartArt 中,可能並不能找到非常合適的樣式,這時候就需要我們自行設計了,不過好在這樣的頁面數量並不多:
到這裡呢,一套工作中使用的 PPT 就已經完成了,雖然不算驚艷,但在日常工作中使用,應該已經足夠了。
這一部分應該是耗時最長的,我大概花了 30 分鐘,平均每頁 PPT 花了 10 分鐘。完整地算下來,應該是65分鐘左右,四捨五入剛剛好。
這就是快速優化一套幻燈片的流程和方法,最後再來簡單總結下這5個步驟: