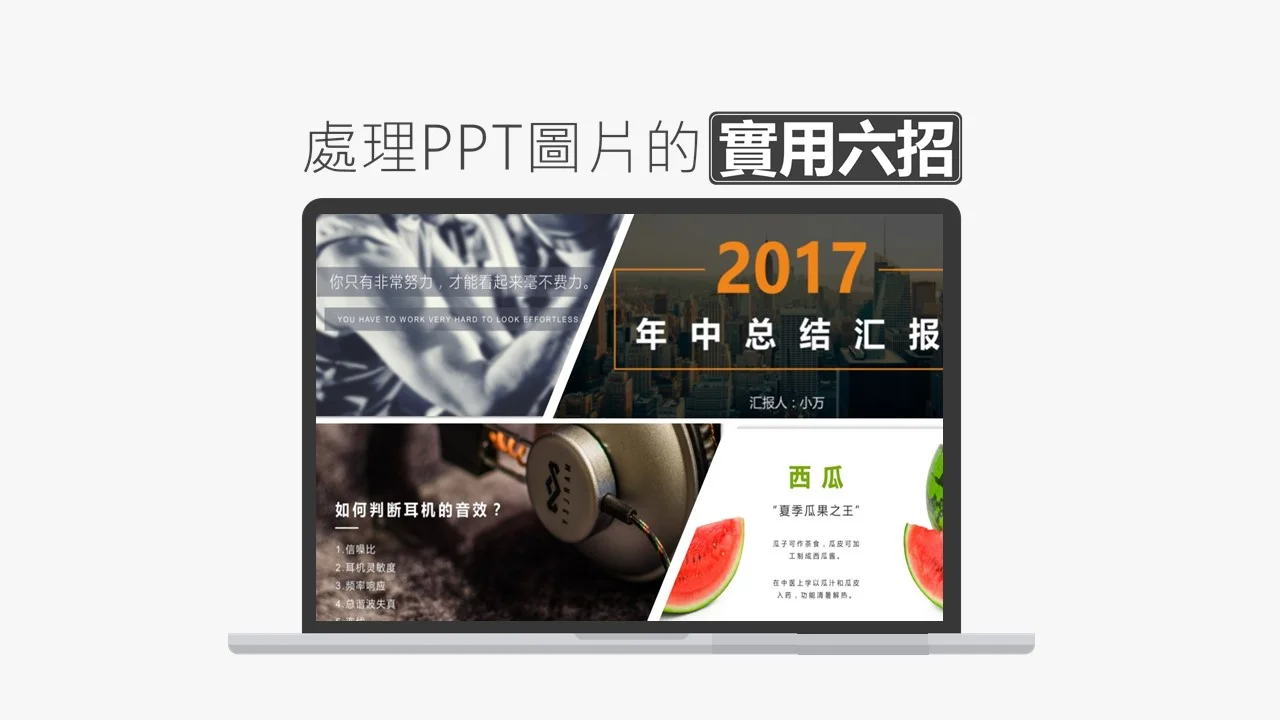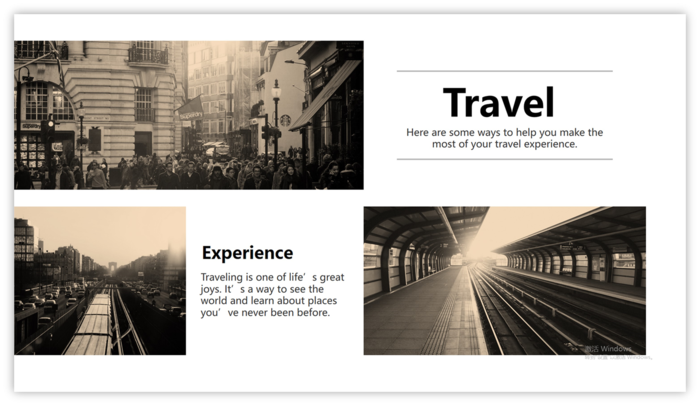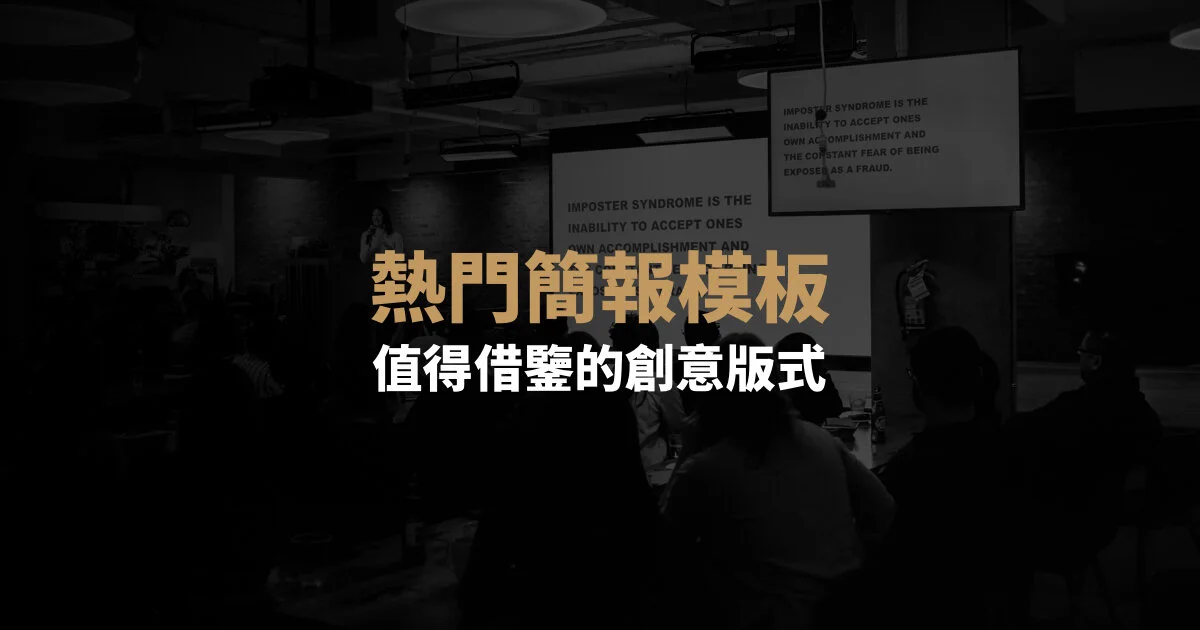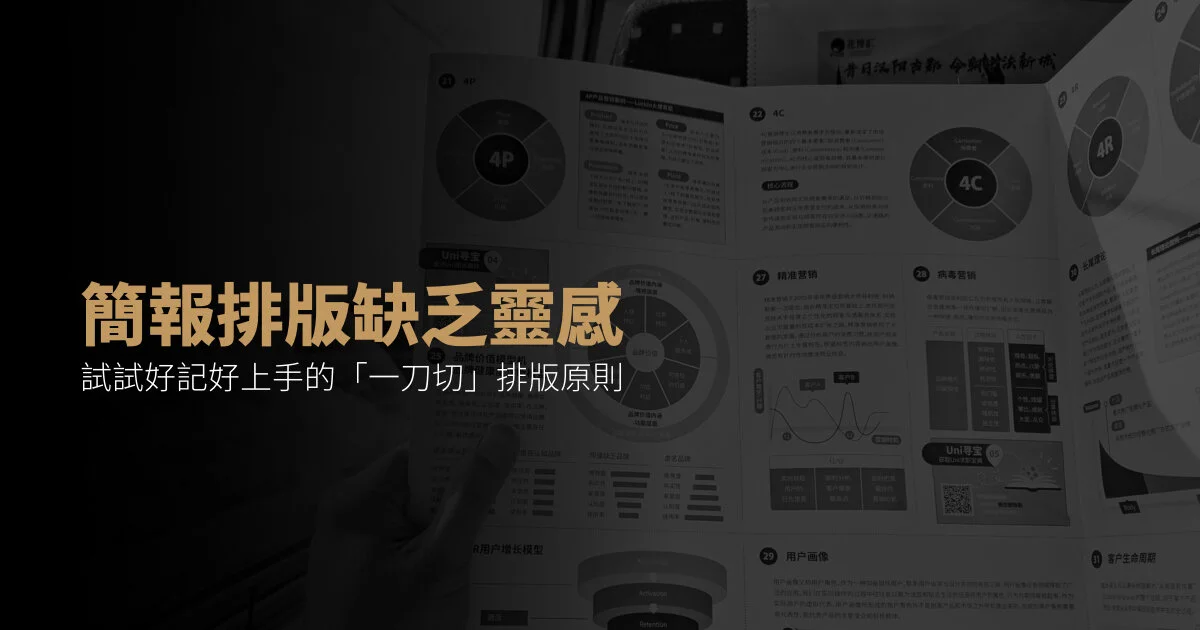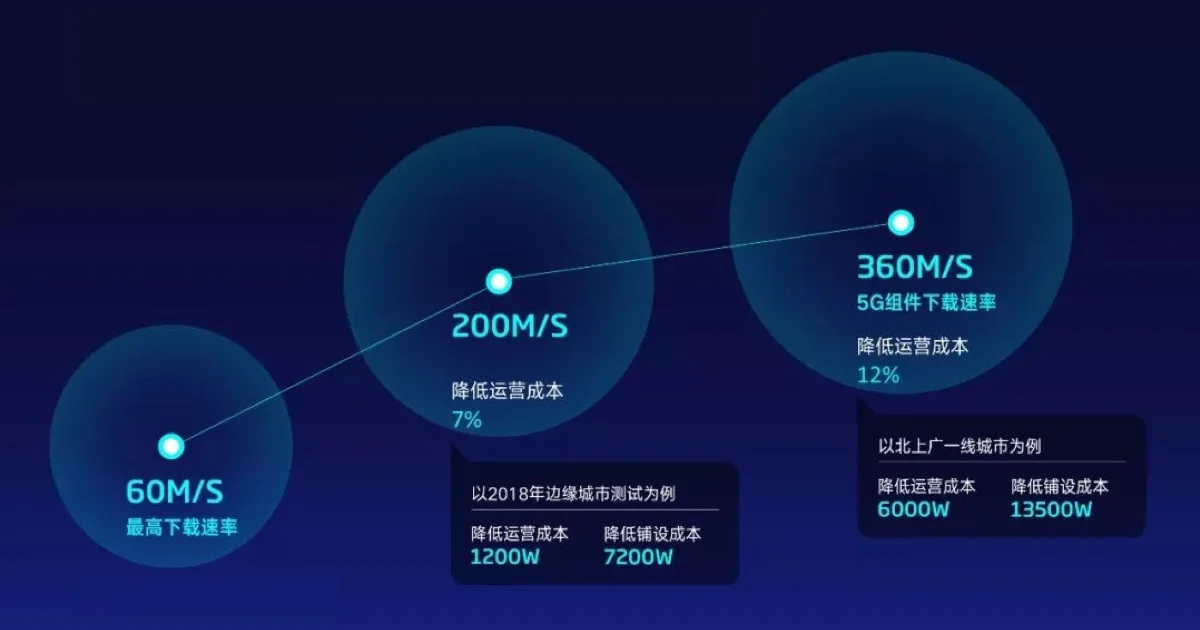照片能為簡報畫龍點睛,跟您分享6種PPT照片排版技巧,讓您在任何場合展示PPT都能成為目光焦點。同一張圖片拿出手,小白大神做出來的效果天差地別。小白差在哪裡?大神又是如何處理圖片的?這期 小萬就來教大家,六招告別小白水平,做出大神級圖文效果。
PPT圖片排版技巧1. 一拆多圖
一拆多圖,怎麼理解?
以下最常見的圖文排版。
稍加處理,拆分成多張圖片。
頁面效果立馬豐富起來,實現畫面多樣性,看起來不那麼單調。
如何快速實現?
懶於自己排版設計,小萬找了張多圖排版。
找到合適排版,將小圖片分別對需要裁剪的地方擺位元。
先選擇圖片,再全選剩下的圖片,格式功能表列選擇合併形狀的拆分。
刪掉大圖,將留下的圖片對齊,完成。
如果還想更加仔細的展示產品,可以選擇以下這種方式。
操作步驟同上,插入圓形,擺放細節處。
先選擇圖片,再全選剩下的圖片,格式功能表列選擇合併形狀的拆分。
刪掉大圖,插入虛線條,調至合適位置,完成。
PPT圖片排版技巧2. 採取局部
大西瓜,我們讓它更誘人點怎麼樣。
採取局部,也是一種不錯的展現形式。怎麼切分局部?選擇圖片,格式功能表列裡選擇裁剪,調整至合適位置分別進行裁剪。
再看一個放大局部。
以為這張已經放大局部了麼?NO,還可以放大。
將它局部放大,產品的細節能更加清晰的呈現。
帶給觀眾視覺衝擊力,同時留白給文字更多空間。
插入的文字,整體效果就更棒了。
裁剪方式和切西瓜一樣。選擇圖片,格式功能表列裡選擇裁剪,調整至合適位置進行裁剪。
如果覺得背景圖片過於亮,文字看不清怎麼辦。
還記得小萬常說的蒙版麼?
PPT圖片排版技巧3. 暗黑蒙版
效果不明顯?再看個例子。
這樣文字看上去清晰也顯得報告有逼格。
降低了背景亮度,突顯主題,視覺感會好很多。
怎樣操作呢?
先插入一個矩形色塊,調試紅框內數值,平鋪頁面。
如果想做出這中局部蒙版怎麼做?
操作也是同樣的,開始功能表列插入形狀,選擇自己需要的形狀,調節數值,完成。
任何形狀都可以這樣操作,製作過程中要學會靈活運用~
PPT圖片排版技巧4. 柔化邊緣
又是一張圖文說明,圖片略大,縮小不好看,文字也顯得擁擠。
這樣呈現是不是圖文很好的融合在一起了。
文字有了呼吸感,邊界也不再生硬。
任何單張圖片都可以這樣處理。
逼格高,介面清爽。怎麼操作?
插入一個白色矩形,滑鼠右鍵選擇設置形狀格式。
選擇漸變填充,分別對漸變光圈進行數值設置。
將做好的漸變色塊,滑鼠右鍵置於文字底層,置於圖片頂層。
PPT圖片排版技巧5. 統一色調
看起來好像沒什麼問題,那來對比下。
這樣舒服多了吧,第一張主要是色調問題。
再高清好看的圖片都因為沒有整體感而被破壞。
看到第二張,就會發現,只要色調統一,整體感就很和諧。
因此小萬在做整套PPT時,整體風格和整體色調的統一是我必然遵循的。
怎麼做?
選中照片,在格式功能表裡的顏色,選擇色調。
根據你整體色系,色塊顏色去選擇顏色。
想要復古風格,將整體設置顏色旁邊的藝術效果,也可以改變你需要的風格。
PPT圖片排版技巧6. 朦朧之美
這位小哥身材太棒,肌肉實在太迷人。
小萬甚至不會去注意主題,觀眾的注意力也一定會被吸引走。
這樣就好多啦,用虛化方式不讓背景喧賓奪主,降低背景對觀眾的吸引力。
怎麼操作?
選擇圖片,在格式功能表列裡的藝術效果裡,選擇虛化。
當背景圖不夠清晰時,也可以用虛化方式來改善畫面。
不僅掩蓋了缺點,還提高了畫面的逼格。
回顧下~
這期小萬講了處理圖片的六招。
第一招:一拆多圖。 第二招:採取局部。 第三招:暗黑蒙版
第四招:柔化邊緣。 第五招:統一色調。 第六招:朦朧之美
這是基礎處理圖片的幾種招式,學會這幾招,告別小白~
注:小萬使用的是PowerPoint2016,素材來源於KOPPT。
本文作者:小萬PPT
原文連結:处理PPT图片的实用六招!
責任編輯:BFA 簡報小聚 編輯部