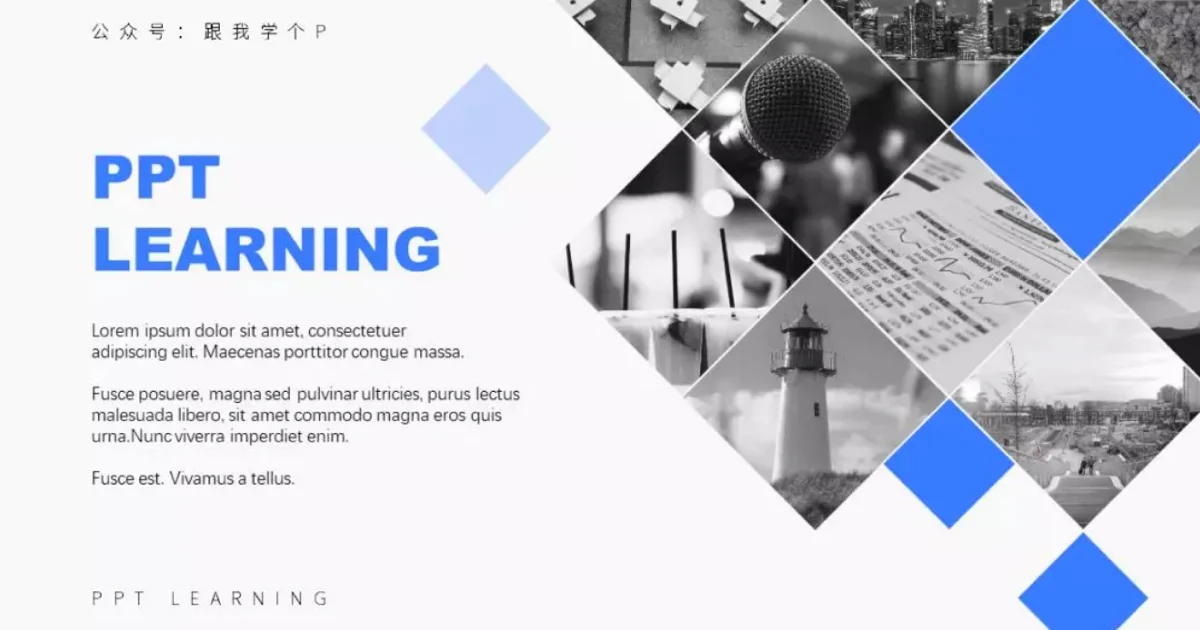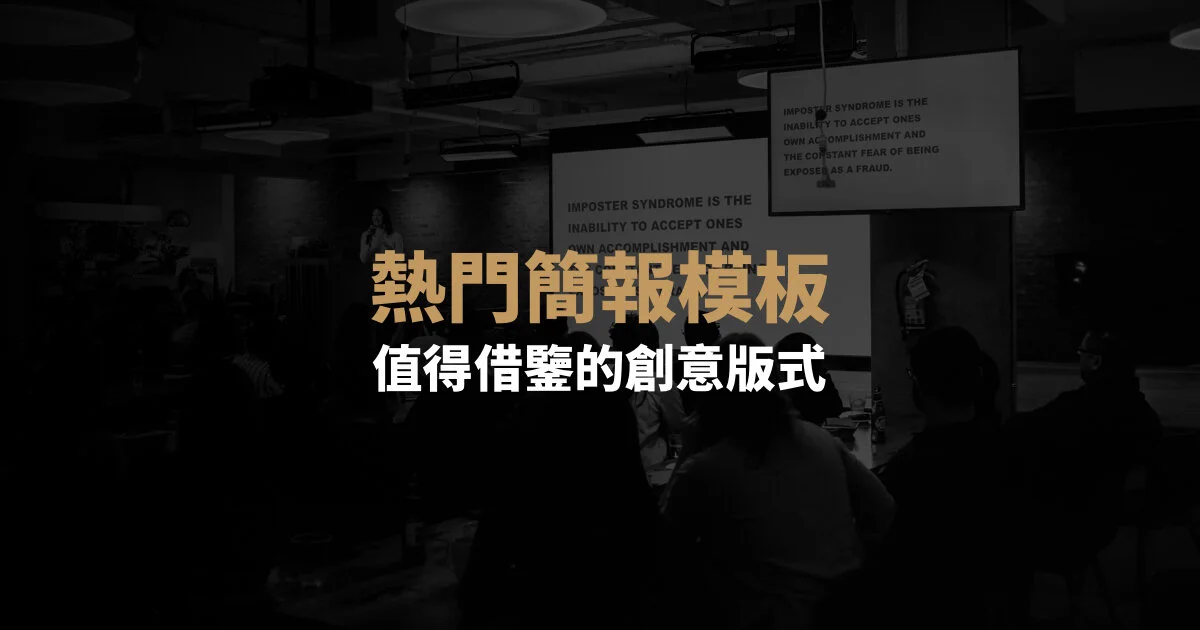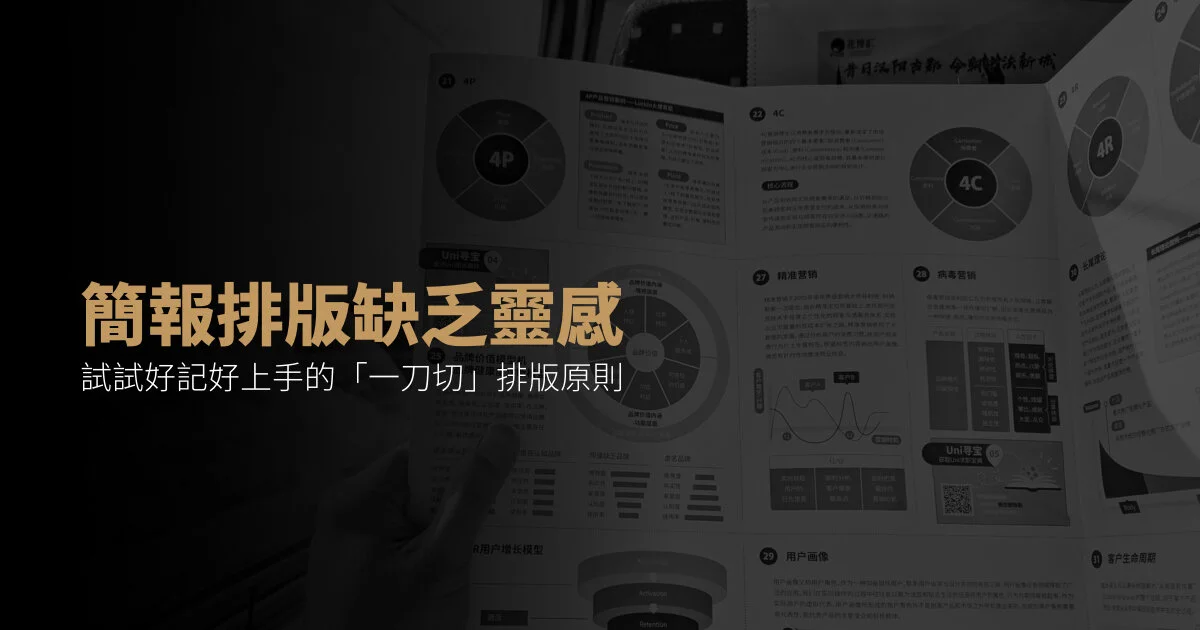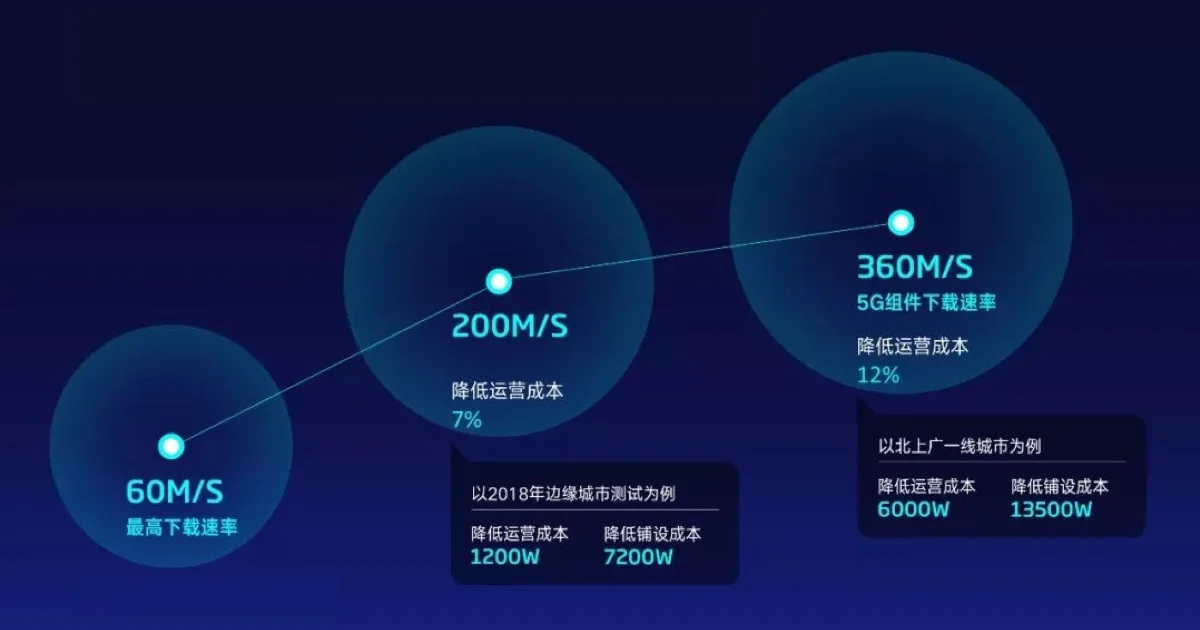嗨,各位木友們好呀,我是小木。
今天木哥想跟大家好好談談PPT中圖片排版的問題…
圖片這東西,它跟女朋友其實是一樣一樣的…數量越多,它就越麻煩…
因為PPT中圖片數量太多的話,排版起來就很令人頭禿,一不小心就容易做出這種跟你房間一樣亂的版面:
怎麼破?
不慌…今天木哥就教教大家,怎麼處理好女朋友太多…啊呸,怎麼處理好圖片太多的問題…
照片排版技巧一、使用「win8」風格
相信機智的各位肯定都知道win8系統的開始菜單長啥樣:
其實我們在排版PPT時,也可以用這種方塊貼一樣的版式,將多張圖片排版在一起,做出這樣的效果:
使用這種win8風格來排版圖片,最大的好處就是:排版時,你可以無視圖片的尺寸。
即,無論圖片的尺寸統不統一,你都可以用win8風格來盤它們:
▲圖片尺寸統一
▲圖片尺寸不統一
而且做這種版面,你只需要注意圖片對齊的問題就行,操作難度幾乎為零~
不過,win8風格的版面雖然好用,但它的缺點也很明顯…
那就是…版面太過規矩…正經…
所以,像我這種不正經的設計師,一般都會用下面這個技巧…
照片排版技巧二、使用特殊形狀
給圖片換個特殊的形狀,你就可以做出下面這些版面:
怎麼像上面這樣,改變圖片的形狀?
其實,PPT本身就自帶這些形狀:
你可以把這些形狀當成「容器」來使用。
具體怎麼用?
1)先插入一個形狀,然後複製多幾個出來,排版好:
2)右擊形狀,點擊【設置形狀格式】-【填充】-【圖片或紋理填充】-【文件】-選擇一張電腦上的圖片-【打開】:
此時你就能把圖片填充到形狀裡去了:
3)重複以上步驟,把圖片一一填充到形狀裡去,搞定~
照片排版技巧三、使用「照片牆」
如果你PPT中的圖片只是用於「襯托」內容,而且並不需要被仔細展示的話,那麼你可以直接將這些圖片當成背景來使用:
像上面這種背景的效果是咋做的?
很簡單,把圖片啥的先排版好,然後給圖片蓋上一個透明的矩形就行了:
透明矩形如何設置?
這個更簡單!右擊矩形,點擊【設置形狀格式】-【填充】-調節一下【透明度】即可:
如果你是想要做出下面這種「圖片雲」效果,那麼你就需要借助一個神器了——【shapecollage】
關於【shapecollage】的用法,我很久以前就介紹過,嫌頭髮太多的木友可以點擊這裡,或是點擊上面的圖片查看那篇教程。
最後,現在咱們來總結一下以上內容。
面對圖片超多的PPT,我們可以用三種方法來盤它:
1)使用「win8」風格;
2)把圖片填充到特殊形狀里去;
3)使用「圖片牆」背景。
本文作者:小木Arvin 跟我学个P
本文出自:图片超多的PPT,怎么排版才更具观赏性?
責任編輯:BFA 簡報 編輯部
簡報小聚 #45 2019 年 04 月聚會
04 月 18 日|台灣首個簡報溝通主題社群
BFA 簡報小聚是一個以簡報溝通為主題的交流聚會,每次聚會由「主題分享」與「自由交流」兩個環節組成。「主題分享」將由三位講者 (Before, After, Pro Speaker) 依次帶來 20 分鐘的簡報溝通故事、經驗或技巧分享。
而在下個月的聚會,Before Speaker 將在與三位駐場簡報人一對一交流 #結構企劃 #視覺呈現 #訊息傳遞 後再次登台,成為 After Speaker。我們希望通過定期的聚會讓每一位參與的夥伴們都能看到簡報溝通力提升後,帶來的改變力量。
歡迎各領域朋友一起來聽三位講者分享簡報溝通經驗及技巧,並與現場的職場人士交流,渡過不同體驗的夜晚。