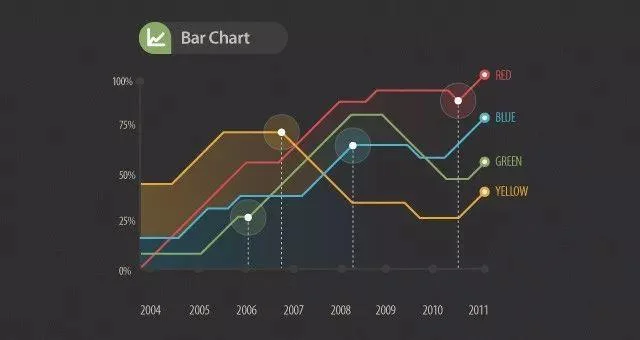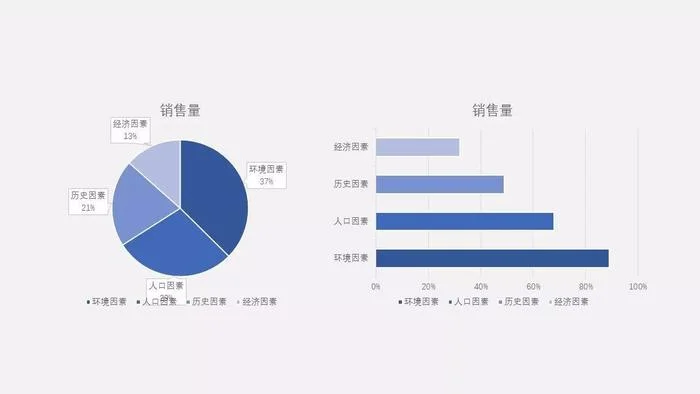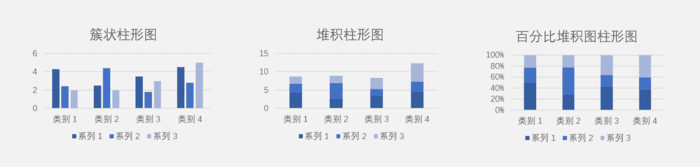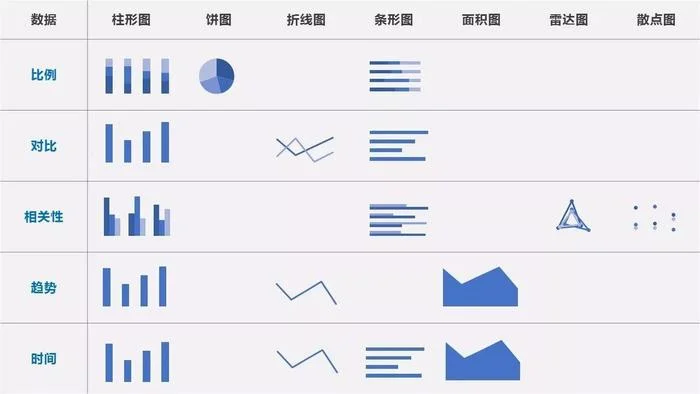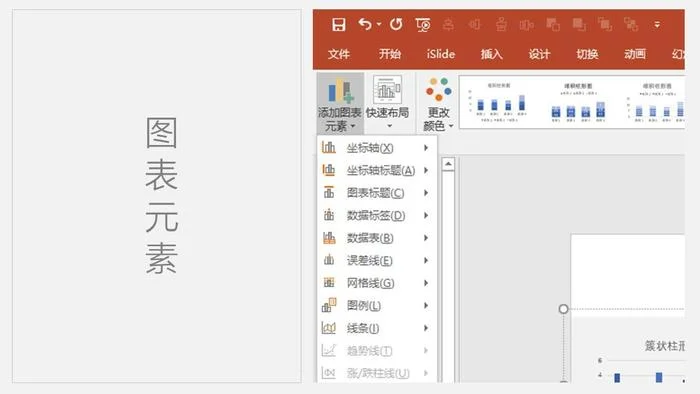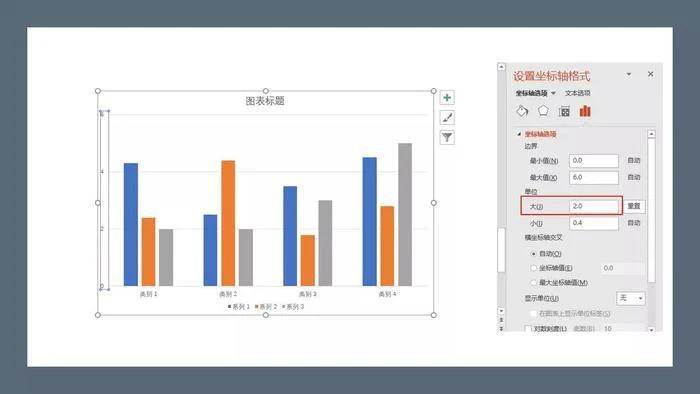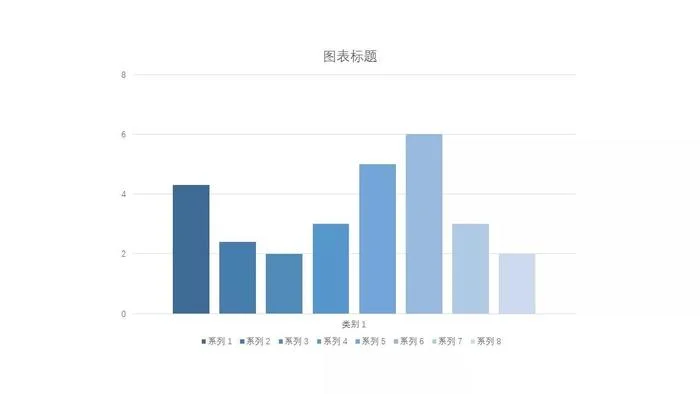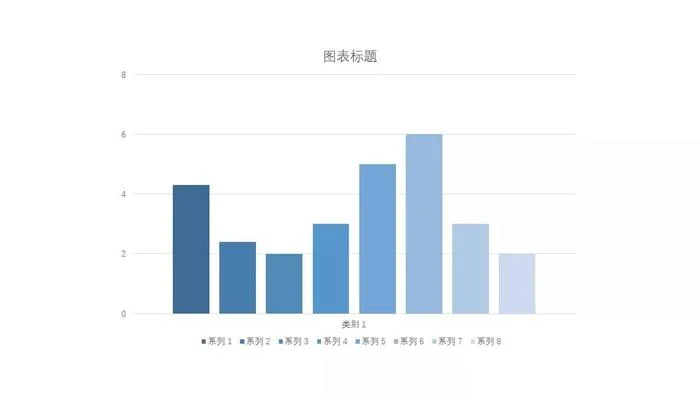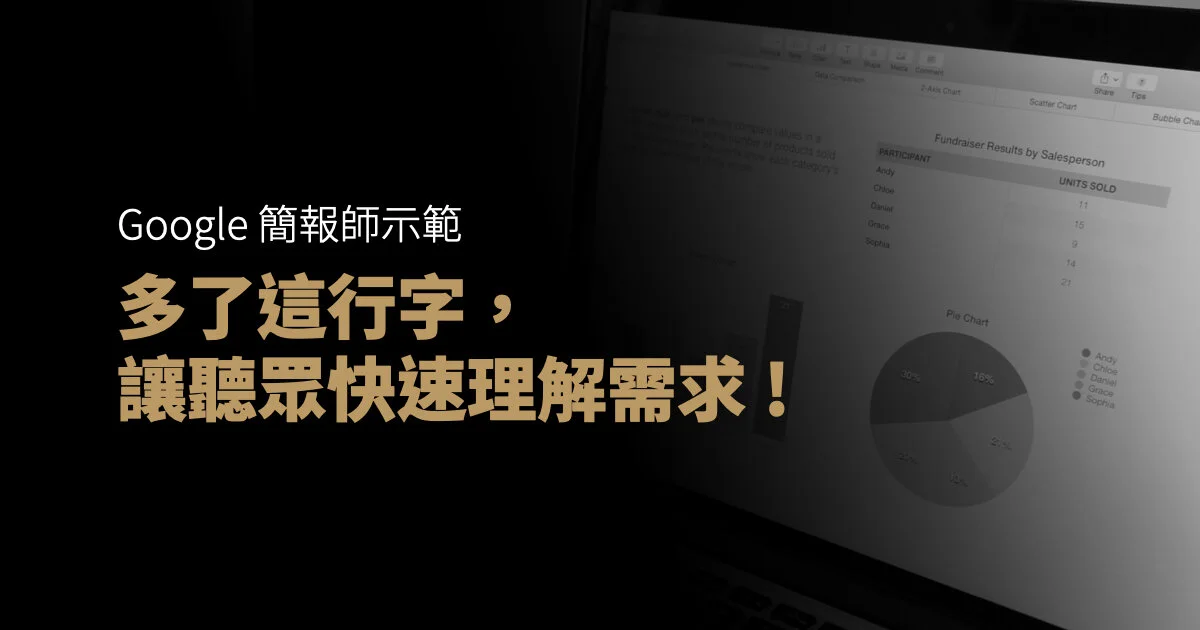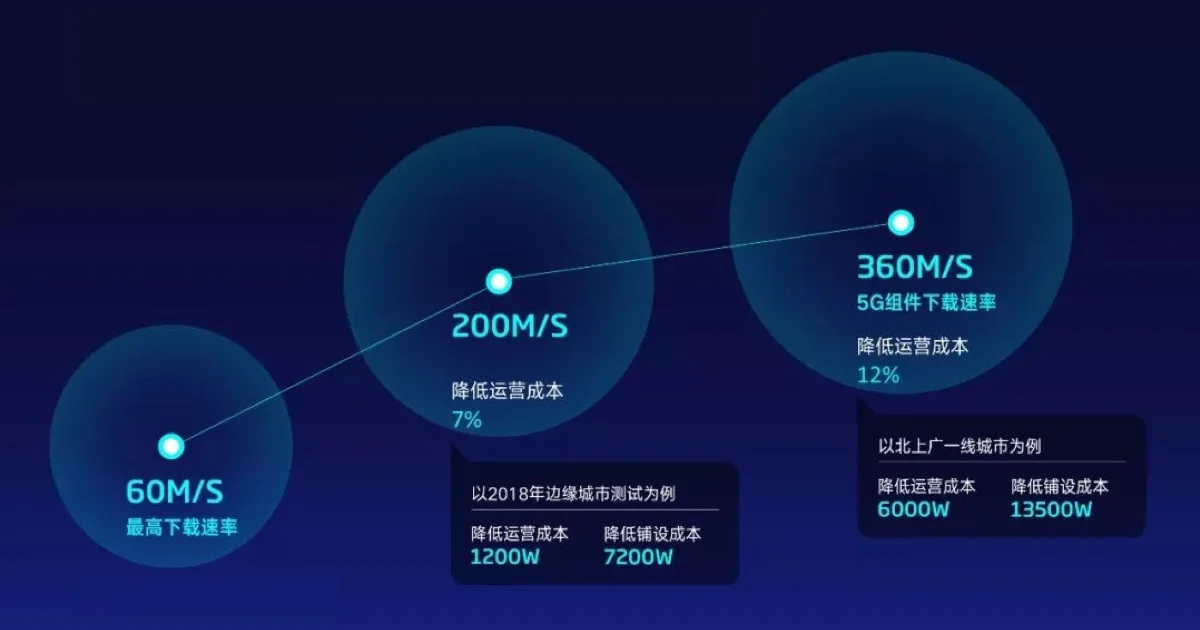大家好,我是雅客。圖表是我們在製作幻燈片時用來呈現數據,變化趨勢以及分析數據背後所傳遞信息的圖示化工具。
在 Office 2016 這個軟件當中,光圖表類型就達到了16種。
除去我們最常用到的柱形圖,條形圖,折線圖,餅圖,面積圖之外還有散點圖,地圖,股價圖,曲面圖,雷達圖,樹狀圖,旭日圖,直方圖,箱型圖,瀑布圖,漏斗圖等多種圖表。
面對這麼多的圖表,我們要做的第一件事就是選擇合適的圖表來呈現我們的數據。
一、選擇合適的圖表
我曾看過一個朋友做的圖表,數據明明不是表示某個項目佔整體的百分比,因為其中所有數加起來已經超過了100%了,但他硬是塞到餅圖當中,這就不合理了。
如下圖所示,數據只是用來表示哪個因素影響更大一點,為了便於比較,我們應該使用條形圖而非餅圖。
因為條形圖從視覺上,更方便對數據的大小進行比較,而餅圖則更多適用於用來表示局部佔整體的百分比。類似的錯誤還有用餅圖來表示一年銷售量的變化趨勢,用折線圖來表示某個項目佔整體的百分比等,這些都是對圖表屬性不理解造成的不正當使用,圖表繪制出來之後就容易引起誤讀或者難以理解。
所以在製作圖表之前,我們就要根據我們的信息所要傳達的意思,去選擇合適的圖表來進行呈現。
在 Office 2016 軟件當中,每一類圖表下面還有不同的分類,即便都是柱形圖,但不同的柱形圖所代表的含義也有所不同。
比如說,你可以看到柱形圖分為了簇狀柱形圖、堆積柱形圖、百分比堆積柱形圖還有一些三維的柱形圖。
簇狀柱形圖適用用於對數據進行比較,或者跟時間有相關性的數據進行呈現,堆積柱形圖則適用於表示一個國家第一產業、第二產業、第三產業的分布情況。
百分比堆積柱形圖則適用於表示三大產業佔國民生產總值的比例的變化。如果你不知道怎麼區分,可以參考下面我為你準備的圖表類型選擇參考指南。
對於表示比例的,我們可以使用百分比堆積柱形圖,餅圖以及百分比堆積條形圖來進行表示。對於用於數據之間對比的,我們可以使用只有單一系列的柱型圖(在office 2016當中,選擇編輯數據,拖動數據選中的框到系列一的右邊,即可實現)、多系列的折線圖、以及單一系列的條形圖來進行對比。
對於表示數據之間相關性的,比如每個季度GDP受第一產業、第二產業、第三產業的影響程度,我們可以用多系列的柱形圖、條形圖以及雷達圖和散點圖來表示。但在使用雷達圖或者散點圖這類比較少見的圖表之前,要優先考慮受眾的接受程度,他們能否看懂這種圖表?如果不行那建議還是使用常見的圖表類型。
對於表示趨勢的,比如說2017年每個月銷售量的變化,我們可以使用柱形圖、折線圖、面積圖來進行表示。
而最後數據跟時間是有關係的,我們也可以使用柱形圖、折線圖、條形圖、面積圖來進行表示。
以上都是關於如何選擇一個合適的圖表的介紹,這一點非常重要,一旦選錯圖表,信息的傳達就變得困難或者無效,即便後面圖表做的再好看也只是花瓶。
二、添加圖表元素
選中其中一個圖表之後,在頂端的菜單欄左邊有一個添加圖表元素的選項,點擊展開它的功能,裡面包含了坐標軸、坐標軸標題、圖表標題、數據標籤、數據表、誤差線、網格線、圖例、趨勢線等元素。
如果我們需要插入橫坐標軸,只需要選擇坐標軸下面的橫坐標即可,如果想刪除橫坐標軸,再點擊一下橫坐標軸就可以進行刪除。當然你也可以在圖表當中選擇橫坐標軸之後按鍵盤上的Del鍵進行刪除。
如果我們需要更改數據標籤顯示的位置,比如讓數據標籤顯示在柱形圖底端,頂端,中間或者柱形圖的外面,那麼我們就可以選擇數據標籤來進行設定。
如果我們要添加垂直的網格線,那麼就可以點擊網格線這個選項,選擇垂直網格線進行添加。如果要刪除水平網格線,再次選擇水平網格線即可進行刪除。
此外在圖例選項當中,我們也可以選擇圖例顯示的位置,如果你嫌麻煩也可以在圖表上選中圖例進行拖動來實現位移。
以上就是過於圖表元素添加和刪除的一些設定,建議大家在自己的軟件上每個功能都實操一下,就能弄清楚每個功能有什麼用了。
三、圖表的基礎美化
對於大多數職場人士來說,對圖表的美化只要做到簡單、清晰即可,不需要太複雜的設計。
而要對圖表進行美化,則是從圖表的構成要素來進行入手,圖表是由字體、線條、配色、背景、形狀等基礎要素構成。
在字體方面,我們要盡量選擇無襯線的字體,比如說方正蘭亭細黑簡體、思源黑體、微軟雅黑等字體。
在線條方面,由於圖表包含了網格線,一般來說網格線越密集,給人的視覺體驗就越糟糕,所以線條我們最好控制在5-6條左右。
設置的方法是,以柱形圖為例,先選中圖表當中垂直坐標系上的數字,鼠標右鍵設置坐標軸格式,在右邊彈出的窗口當中,我們在單位那裡將「大值」的數字增大,那麼相應線條的數量就會減少。
除了減少線條數量之外,我們也可以根據實際情況,看線條的存在是否必要,來進行刪減。比如說每個圖表上都有相應的數值了,而網格線的作用只是用來輔助我們進行讀數,那麼此時網格線就沒有存在的必要,就可以進行刪除。
如果網格線被保留下來,還要注意一個問題就是線條的顏色是否較深,深黑色的線條顏色給人的視覺感受也是不太舒服的。
在這樣的情況下,我們可以選中圖表當中的線條,鼠標右鍵,設置坐標軸格式,然後調整線條的透明度,將線條的顏色調至淺灰色或者中灰色,這樣看起來會比較舒服。
而至於圖表的背景,建議不要進行設置,就選擇幻燈片的背景作為圖表的背景。幻燈片的背景是純白色,那麼圖表的背景就為純白,幻燈片的背景為黑色,那麼圖表的背景就為黑色。
避免造成圖表一個背景、幻燈片又有另一個背景,雙重背景的情況。
而至於圖表顏色,要與幻燈片的主題顏色風格保持一致,顏色最好不要超過四種,不然圖表的風格就與幻燈片的主題風格有些不搭。
如果要用的顏色在5種以上,建議改為同一色系不同飽和度的顏色,比如說像下面這張圖表一樣。
如果你需要調整每個矩形的肥胖程度,那麼可以選中圖表當中的矩形,鼠標右鍵設置數據系列格式,在系列重疊中進行調節。當系列重疊為-100%的時候,柱形圖是最為纖細的,當系列重疊在100%的時候,所有系列都重疊在一起,這時候的柱形圖也是最胖的。
此外你也可以通過調節下面的分類間距來控制每個柱形圖之間的間距。
那以上就是一個圖表的美化過程,這裡雖然只列舉了柱形圖一個案例,但其他圖表的美化依然是按照字體、配色、背景、線條、形狀這些構成圖表的基礎元素來進行美化的。
相信聰明的你一定可以舉一反三,做出好看的圖表!
四、總結
最後,我們來總結一下今天跟大家分享的內容。
第一點是:在繪製圖表之前,我們要根據數據信息篩選正確的圖表類型。
第二點是:要學會添加圖表元素來增加或者刪減圖表上的元素。
第三點,圖表的美化要做到簡約清晰,具體要從文字、形狀、線條、配色、背景這五個方面入手。
那以上就是今天的全部內容啦!預祝週末愉快!
原文作者:雅客先生
本文出自:这个PPT图表制作指南,你一定用得上!
責任編輯:BFA 簡報小聚 編輯部