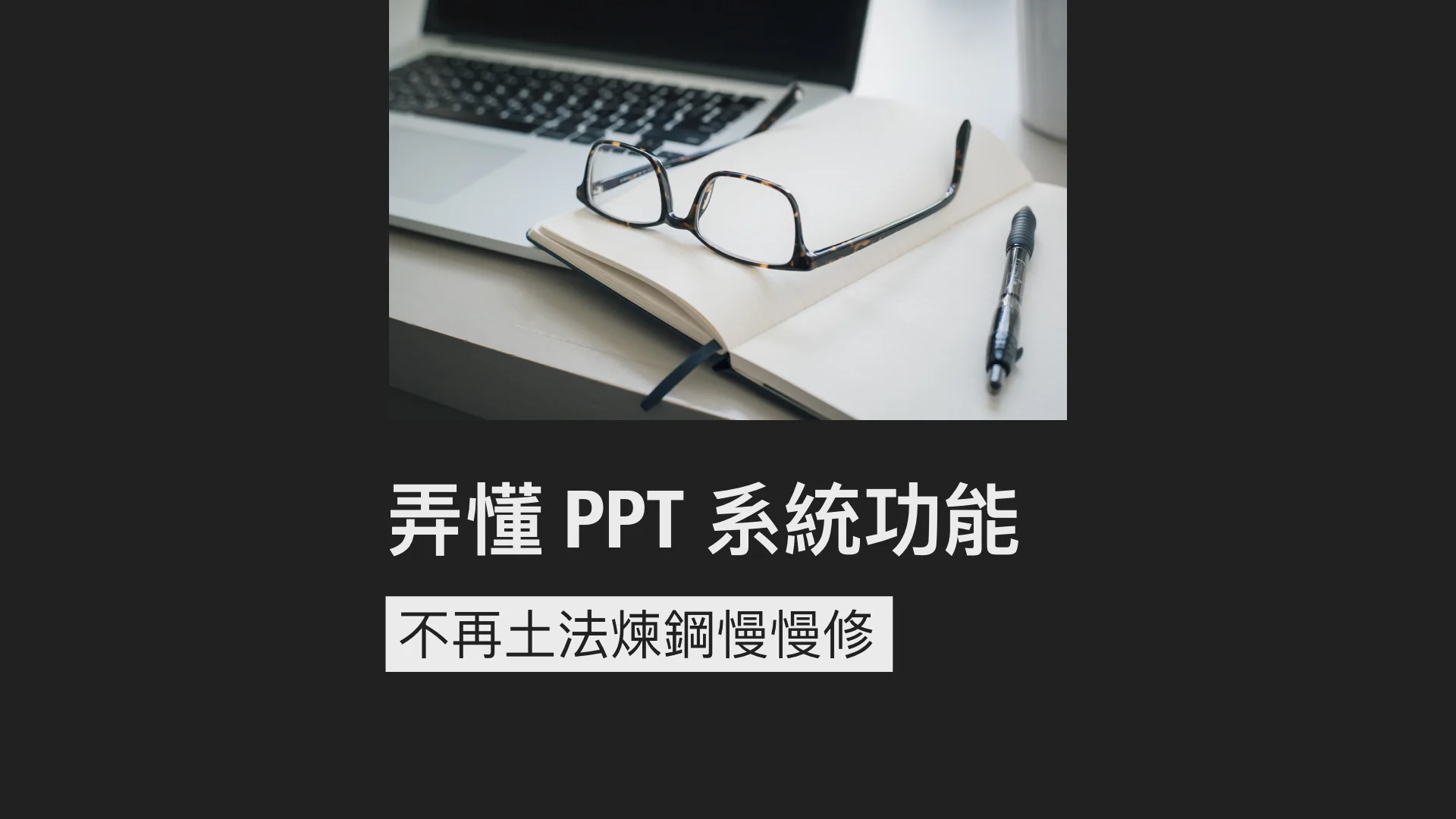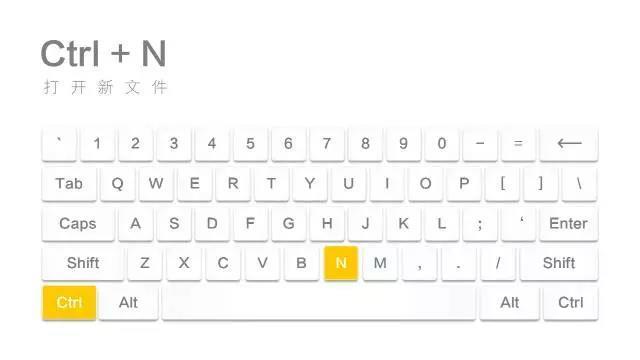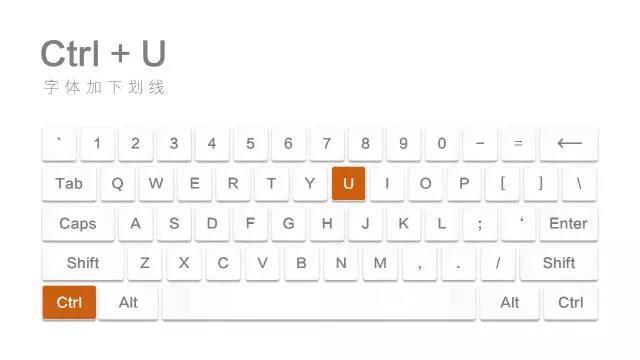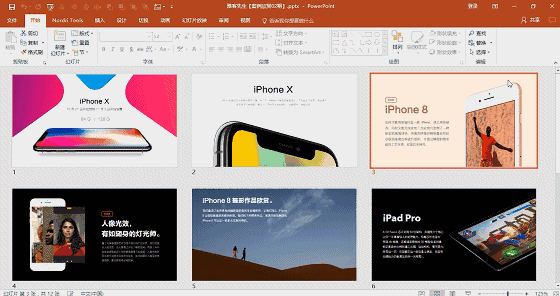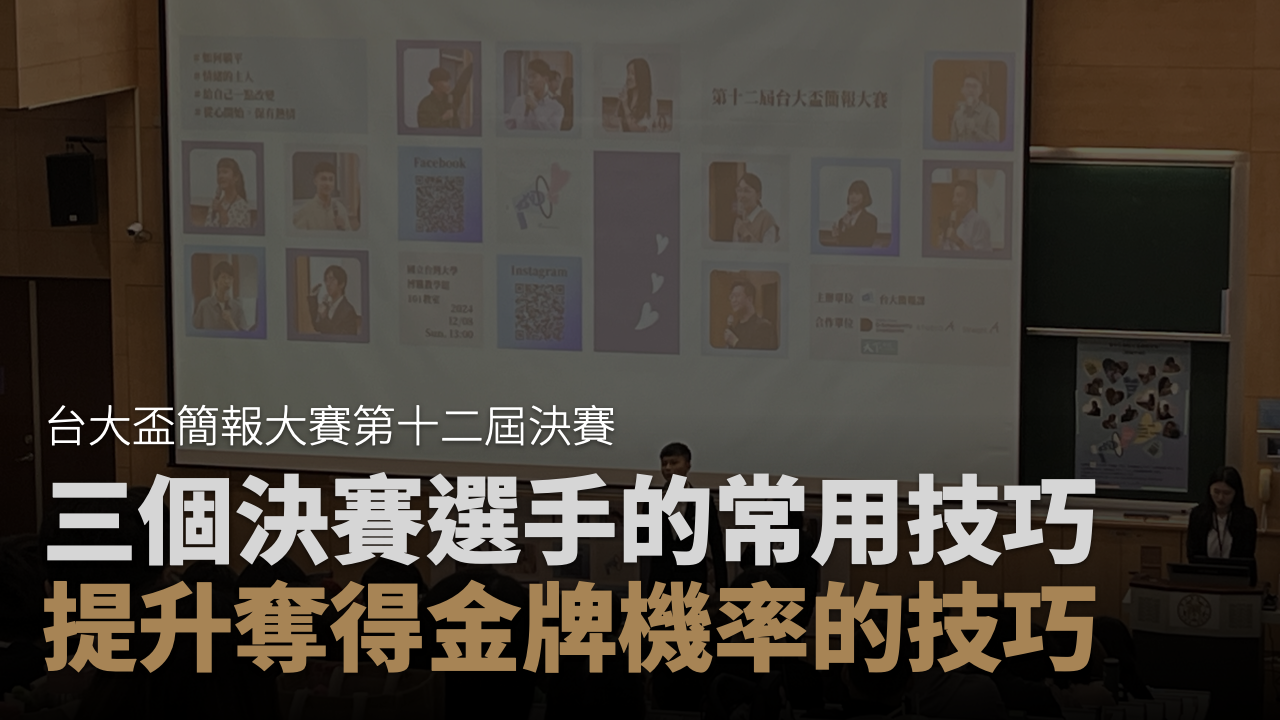大家好,我是雅客。
PPT是我們早職場當中幾乎每個人都有機會接觸的工具,做PPT做的時間久了,要是你一直都在重複某些操作,但卻沒想辦法提升效率。
這就不能怪別人都早早下班,而你還在苦逼苦逼地做著PPT了。
今天我給大家總結了10個提升幻燈片製作效率的方法,希望能夠幫助到各位。
1、主題設置
不知道大家有沒有試過辛辛苦苦做的PPT,滿懷忐忑地發給別人,結果別人說不喜歡你的顏色,讓你全部換一套。
可整整100多頁的PPT,逐頁去換分分鐘會換到懷疑人生!
要是你在一開始製作幻燈片之前就設置好主題格式,那麼後面的所有更改就方便很多了。
點擊菜單欄上的「設計」就會進入到幻燈片格式設計窗口,在主題旁邊,有一個變體的選項卡,點擊下方的三角形,展開後就如上圖所示。
在這裡,我們就可以對系統默認的主題顏色、主題字體、主題效果以及背景樣式進行設置。
挑選到自己喜歡,而且又跟主題合適的顏色之後,我們可以在變體那裡進行設置,將我們的顏色替換上去,自定義一種新的顏色風格。
操作方法就是點擊菜單欄上的設計、找到變體選項卡,點擊下三角形,然後選擇顏色,在最下面有個自定義顏色,點開我們就可以對顏色進行設置。
在進行顏色設置的時候,由於在這裡沒有「取色器」的功能。
所以我們可以先在幻燈片設計界面,插入一個形狀,然後用取色器把圖片上的顏色都給吸取過來,這樣顏色就會保存到最近使用顏色下面。
之後我們再回到主題顏色設置的窗口,依次選擇最近使用的顏色下面的顏色,就可以更改系統的主題顏色了。如下圖所示
當你把系統的主題顏色修改完成之後,回到幻燈片製作頁面,你就會發現插入形狀的顏色、字體的顏色、背景、圖表都換了一個顏色。
這也就達到了我們修改默認主題顏色的目的。之後你在使用顏色時候,只要顏色不超出你設置的主題顏色範圍,那麼下次需要更改整套顏色的時候。
只需回到主題顏色設置界面,重新選擇一套顏色,就可以把整套幻燈片的顏色給修改過來,非常地方便與快捷。
關於系統默認字體的設置也是同樣,那在這裡就不再贅述了。
2、幻燈片母版
即便是使用了PPT多年的人,也有可能不知道幻燈片母版的用處。那幻燈片母版到底是做什麼用的呢?
它可以幫助我們固定版式,方便之後的修改。
比如說,你現在要在每張幻燈片的左上角添加頁碼,在幻燈片的左側添加網站,在右上角添加一些小圖標。
如果你每次都重新製作的話,那可能會出現上下兩頁的元素的位置不對稱、大小不均等、耗費時間等情況。
但如果你在幻燈片母版預先把這些元素擺好位置並保存,那麼每次新建幻燈片的時候都選擇這一版式,就不用每次都重復擺放元素啦。
為了節省界面空間,Office會自動折疊一些功能按鈕,放在二級或三級菜單。但有些功能是我們進行需要用到的,如果我們每次都要點擊幾次按鈕,才能找到,就比較耗費時間了。
所以我們可以把一些我們常用的功能按鈕,添加到自定義菜單當中,這樣我們下次使用的時候,就能直接觸發。
具體的操作方法是:把鼠標放在菜單欄的左上方區域,鼠標右鍵,選擇自定義快速訪問工具欄。
之後我們可以在界面的左邊把一些常用的功能按鈕,比如說橫向分布、垂直分布、置於頂層、置於底層這些添加到右邊。
這樣我們在菜單欄上就會顯示這些功能按鈕出來,下次再使用的時候就不用點擊那麼多次才能找到這個功能啦。
4、快捷键
使用快捷键也是提升幻灯片制作效率的一种方式,下面我总结了常用的几种快捷键,大家可以看看。
5、設置為默認形狀
辛辛苦苦繪制了一個形狀的各種特效,難道下次還要使用的時候再用格式刷刷?就算有格式刷,可逐個去刷也太浪費時間了。
我們可以將設置的形狀,設置為默認形狀,這樣我們下次再插入形狀的時候,就不需要重新設置,也不需要使用格式刷了。
操作的方法是鼠標右鍵設置好的形狀,在彈出的對話框當中,選擇設置為默認形狀。
6、格式刷
雖然設置為默認形狀之後就不不太需要用到格式刷,可格式刷依舊有它的用處,比如說:你想從另一份PPT複製形狀格式過來。
格式刷可以複製形狀或文字的(陰影、顏色、邊框、發光、柔化邊緣等格式)但不會改變形狀的外形。
格式刷的使用方法是:單擊一下,只能使用一次。對它進行雙擊,則可以讓鼠標一直處於格式刷狀態,可以跨頁或跨幻燈片進行使用。
下面我就來給大家看一個案例:
7、用SmartArt插入圖片
在菜單欄中打開SmartArt圖表,我們可以看到裡面有各式各樣的形狀組合,或者稱之為關係圖。
最下面有一個「圖片」選項,使用裡面的形狀組合,可以幫助我們快速把圖片上傳。
8、一鍵替換
在菜單欄最右邊有一個「替換」工具按鈕,它可以幫我們替換幻燈片中某些字或者字體,而且是全篇幅地更改。
下次如果需要全部更換一種字體,就要記得使用這個替換工具啦。
9、自動對齊工具
選擇一個元素,在菜單欄會出現一個「格式」按鈕,選中它,然後在右邊會出現「對齊」按鈕,在它下面有10種對齊方式。
使用這10種對齊方式,可以幫助我們實現元素的快速對齊。
10、一鍵刪除所有動畫
有時候辛辛苦苦做了一大堆動畫,老闆突然說要不全部動畫刪掉,可你的PPT加起來也有100多頁,逐頁去刪除也太浪費時間了。
其實在菜單欄中,選擇「幻燈片放映」,再選擇「設置幻燈片放映」,在放映設置那裡,選擇放映時不加動畫即可
好啦,以上提高效率的10個方法,希望你掌握這10個方法之後,可以提高幻燈片製作效率,擺脫加班做PPT的困擾。
本文作者:簡書作者 雅客先生
本文出自:做PPT不会这些操作,难怪你天天加班
責任編輯:BFA 簡報小聚 編輯部
簡報小聚 #28 2017 年 11 月聚會
11 月 16 日 |溝通傳遞舞台魅力
BFA 簡報小聚是一個以簡報溝通為主題的交流聚會,每次聚會由「主題分享」與「自由交流」兩個環節組成。「主題分享」將由三位講者 (Before, After, Pro Speaker) 依次帶來 20 分鐘的簡報溝通故事、經驗或技巧分享。
而在下個月的聚會,Before Speaker 將在與三位駐場簡報人一對一交流 #邏輯結構 #視覺設計 #訊息溝通 後再次登台,成為 After Speaker。我們希望通過定期的聚會讓每一位參與的夥伴們都能看到簡報溝通力提升後,帶來的改變力量。
歡迎各領域朋友一起來聽三位講者分享簡報溝通經驗及技巧,並與現場的職場人士交流,渡過不同體驗的夜晚。