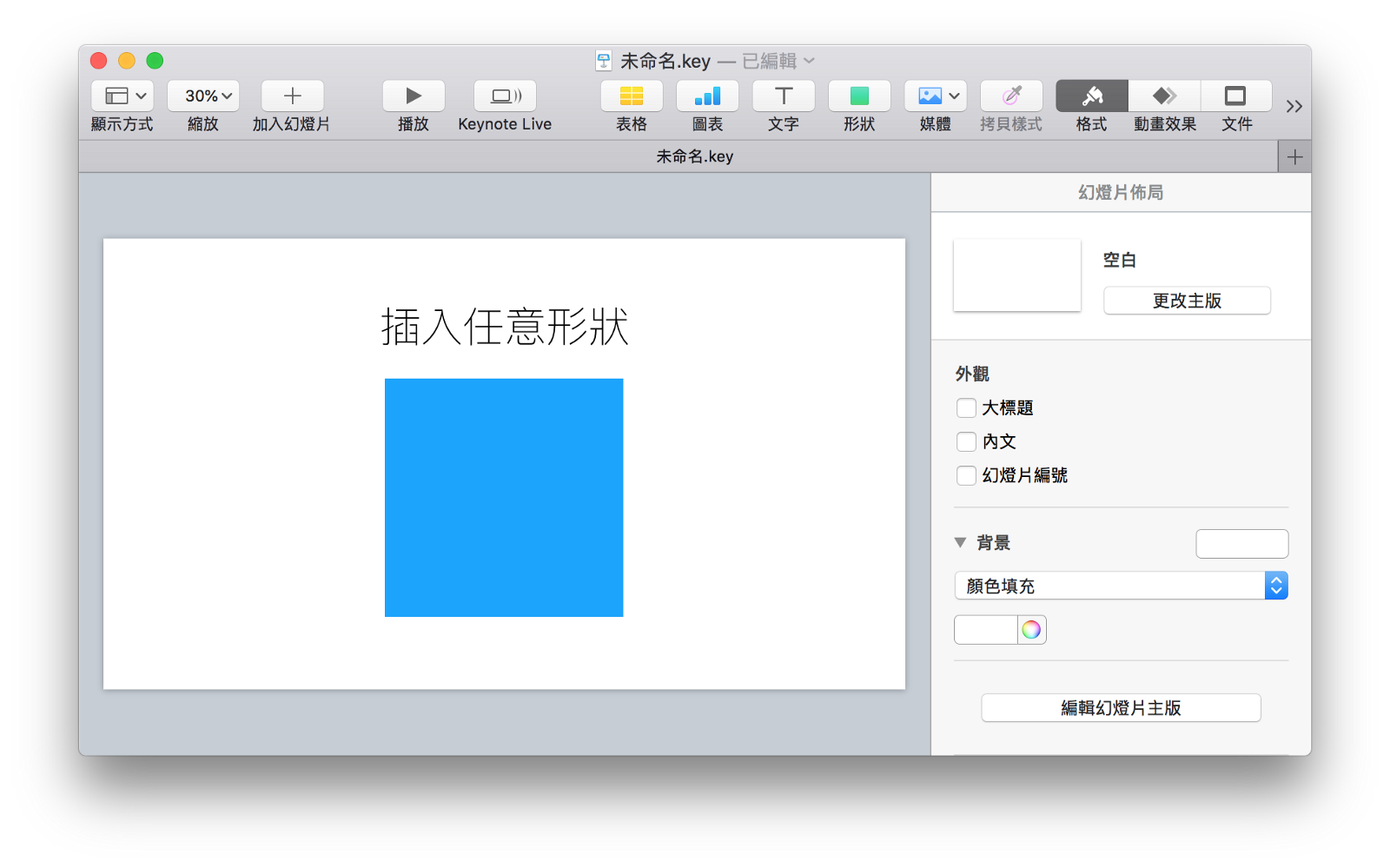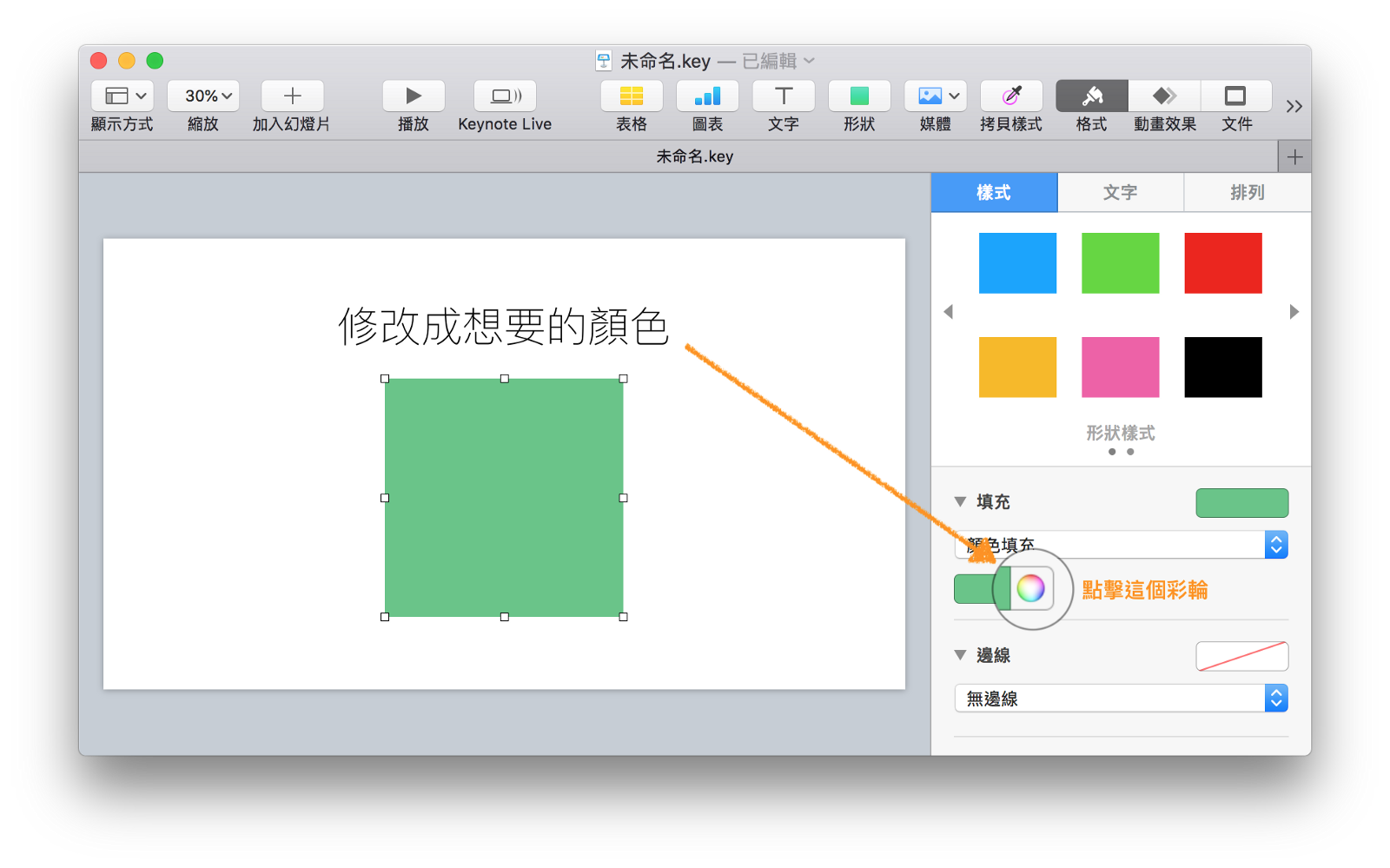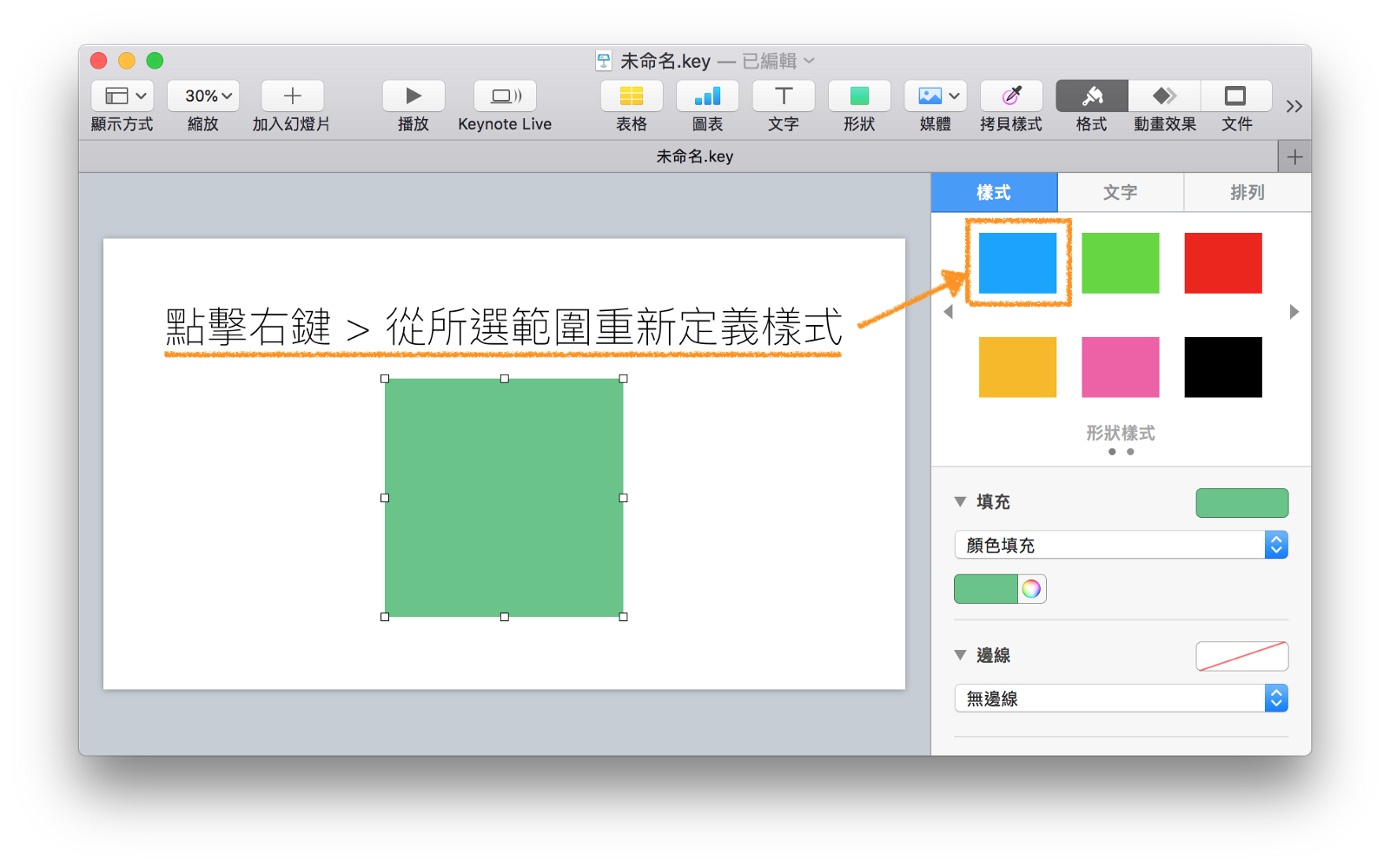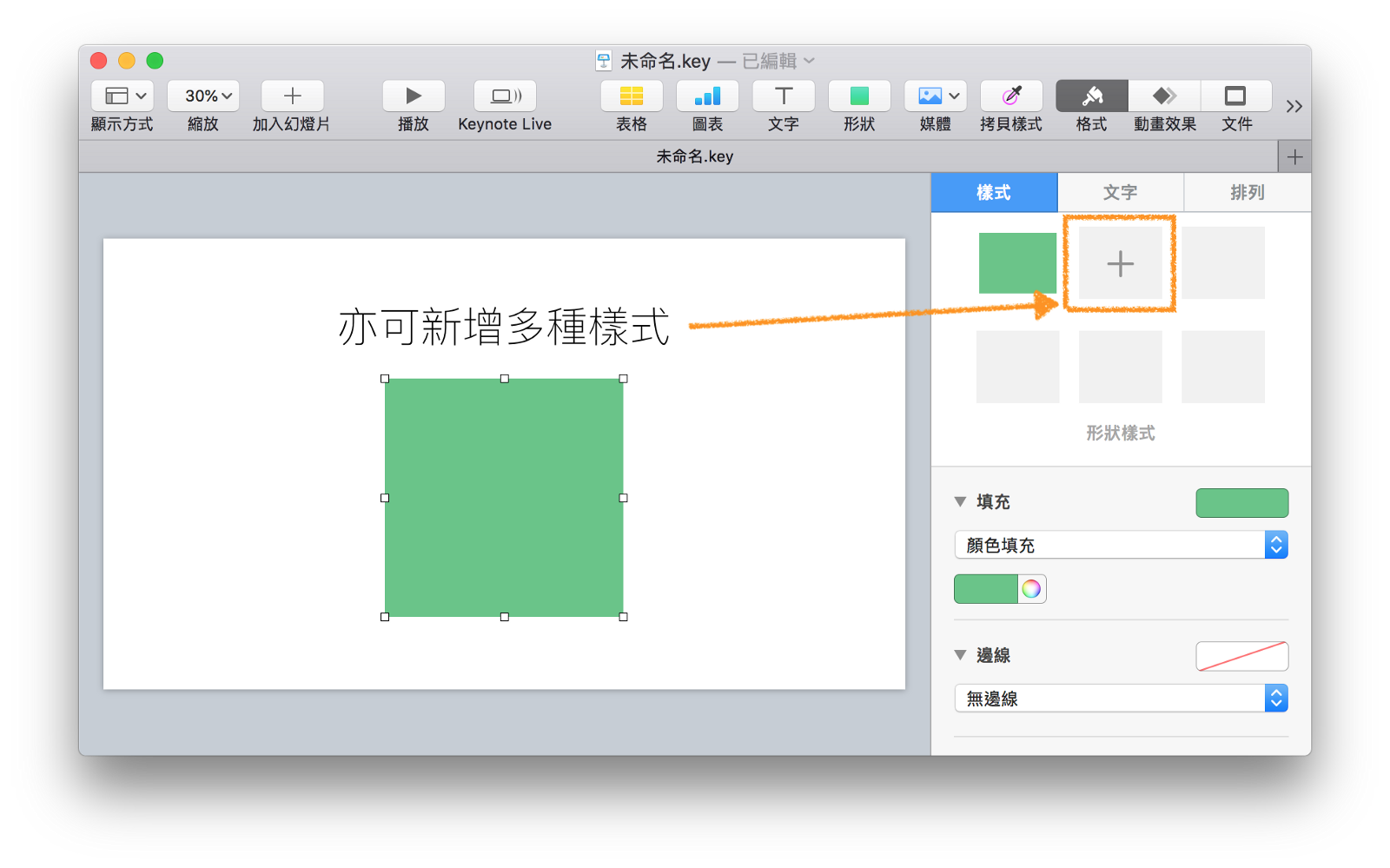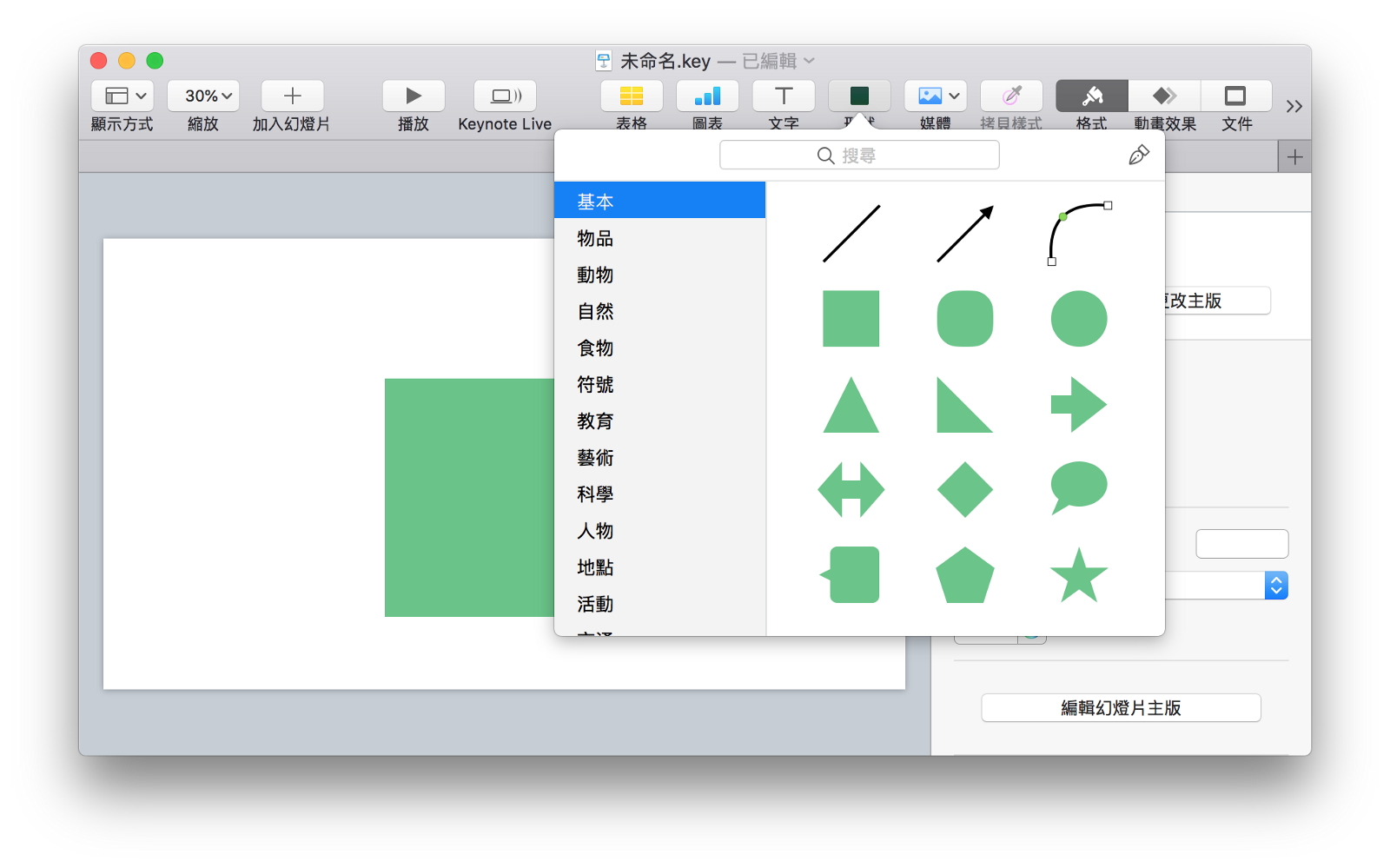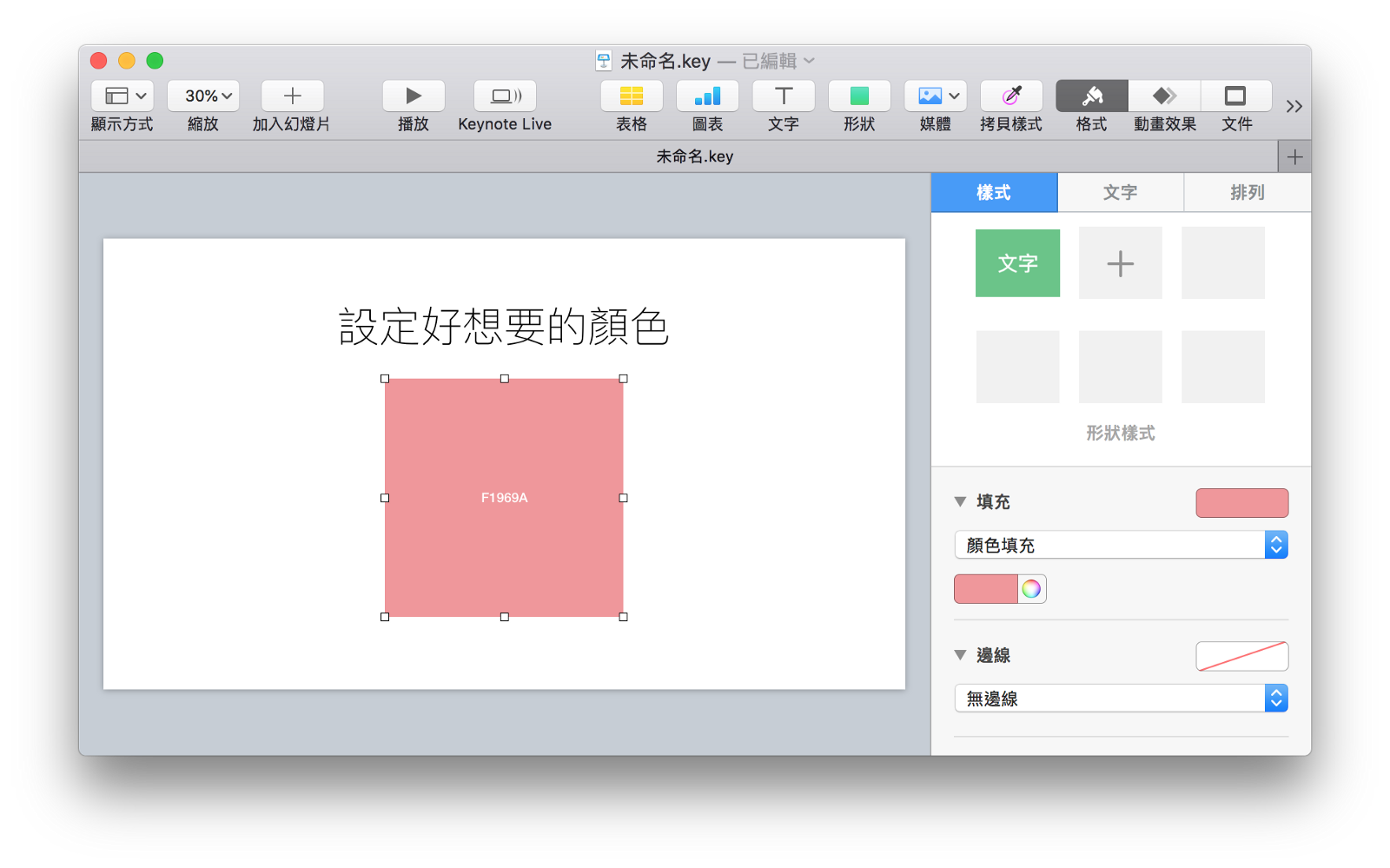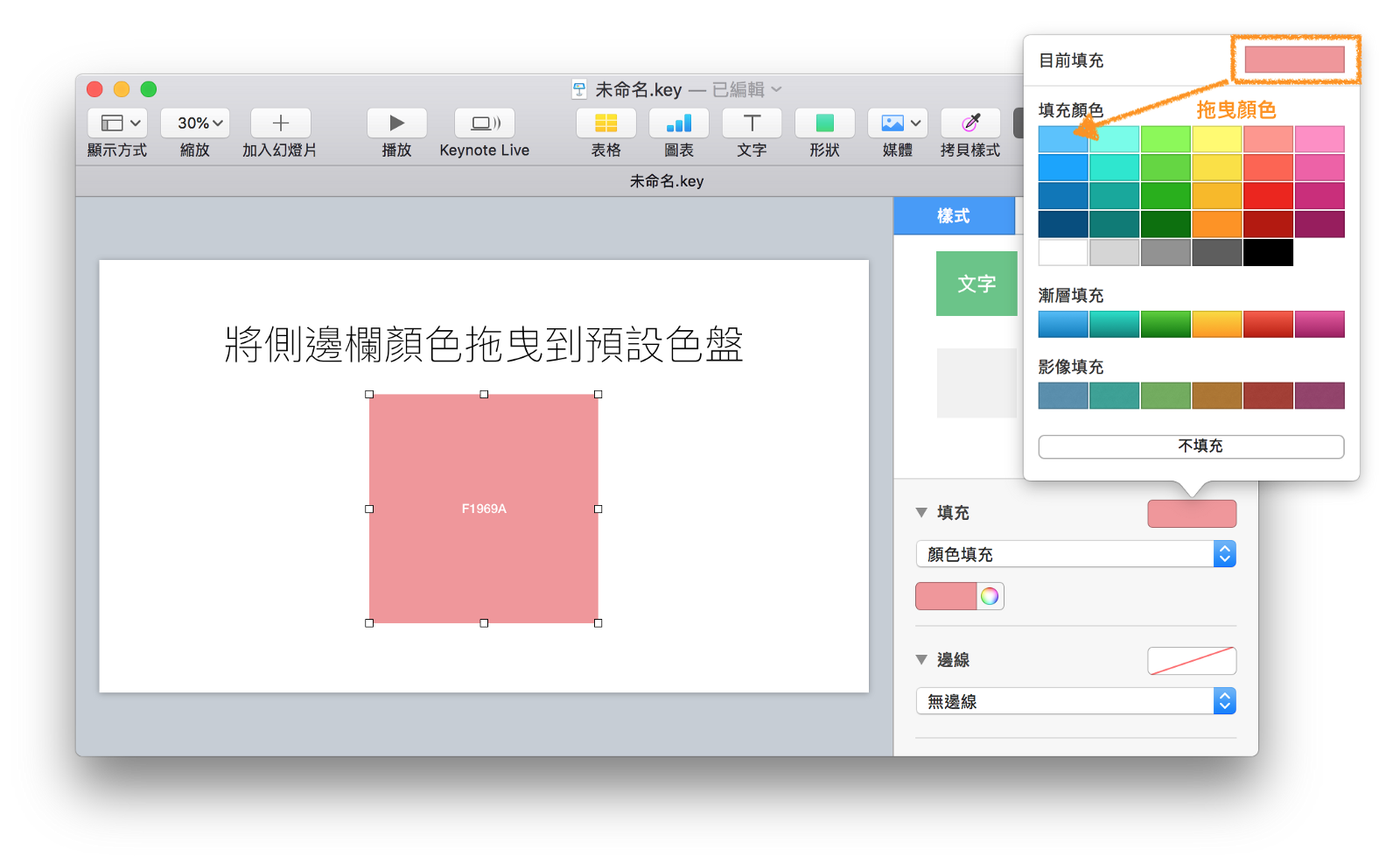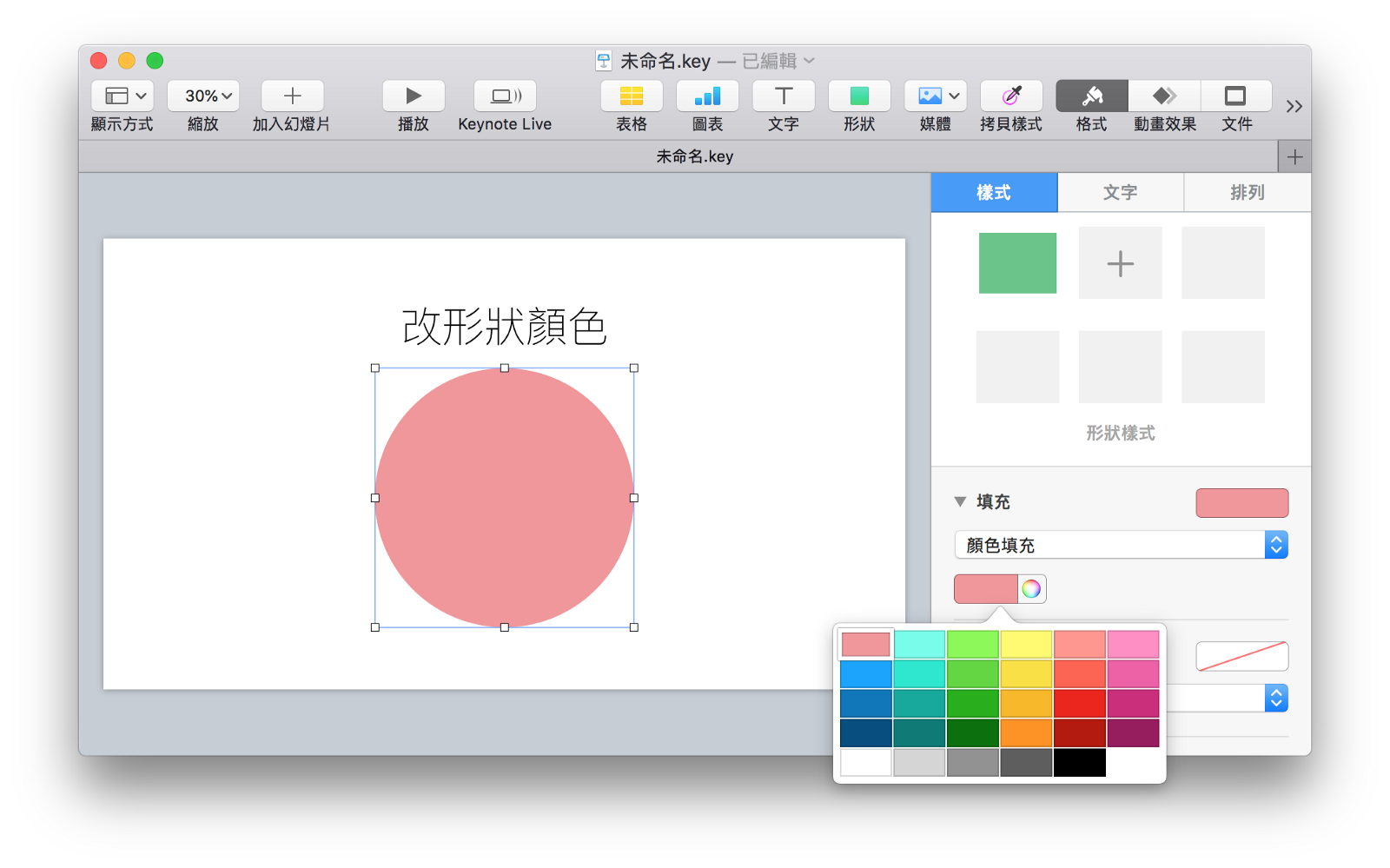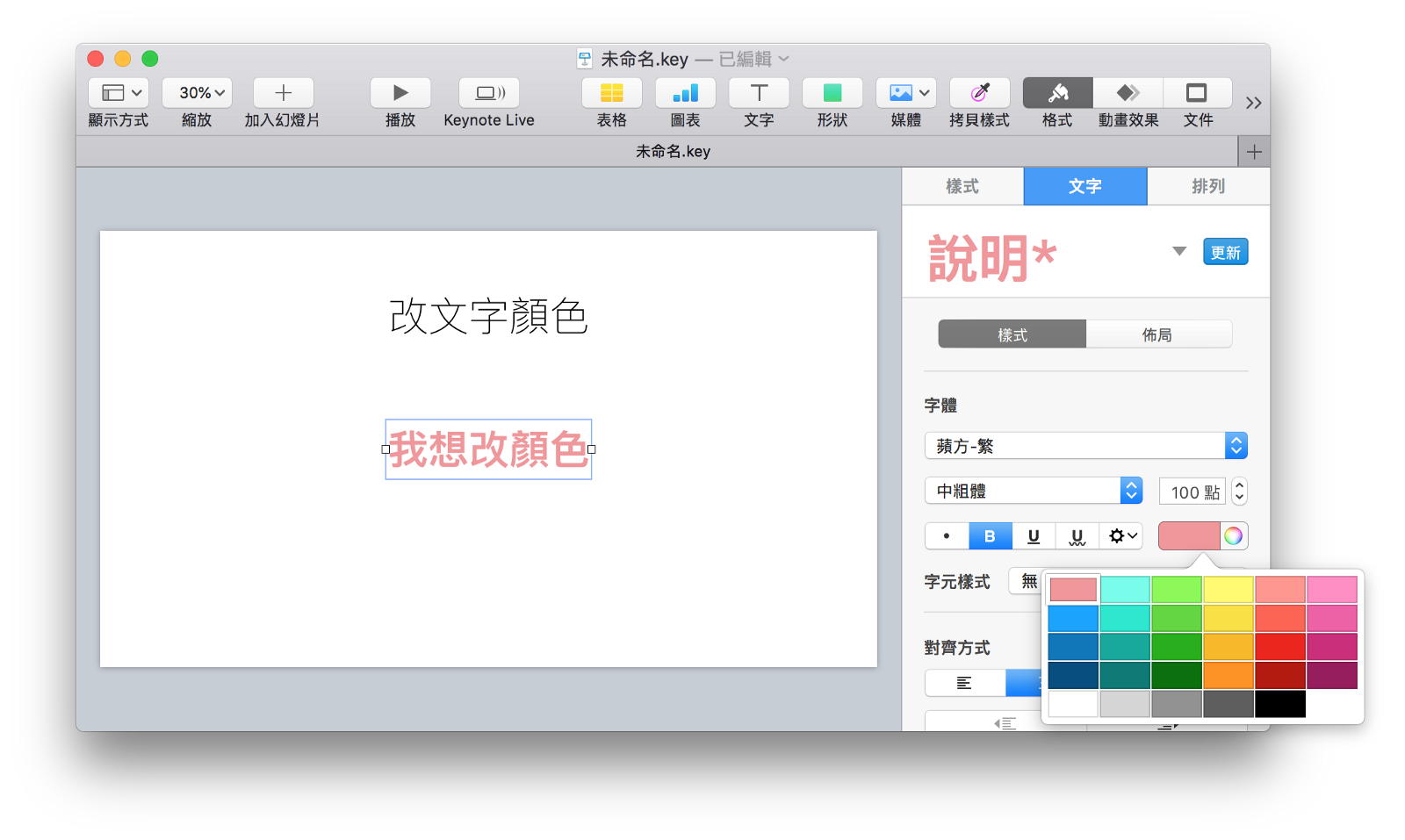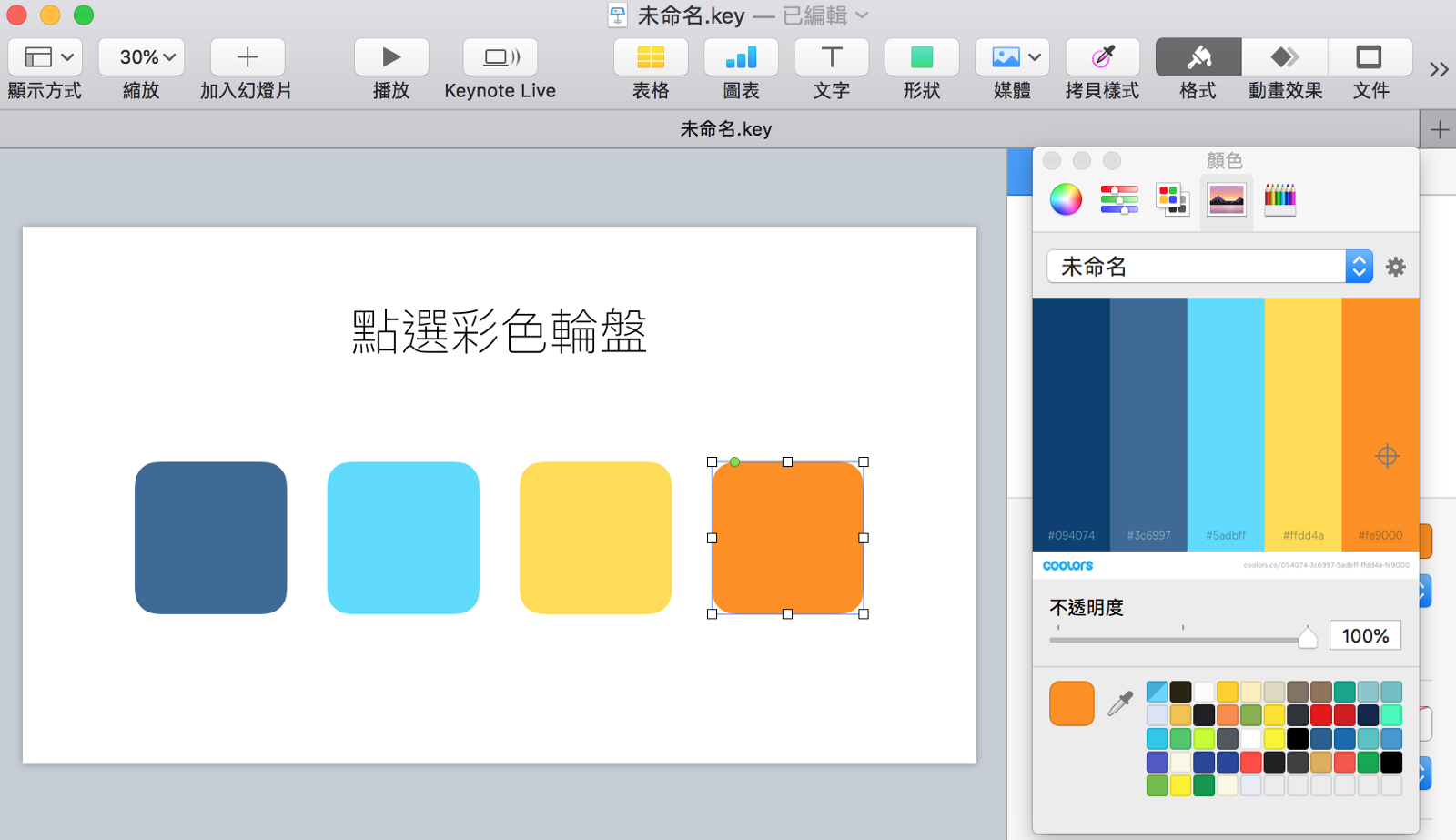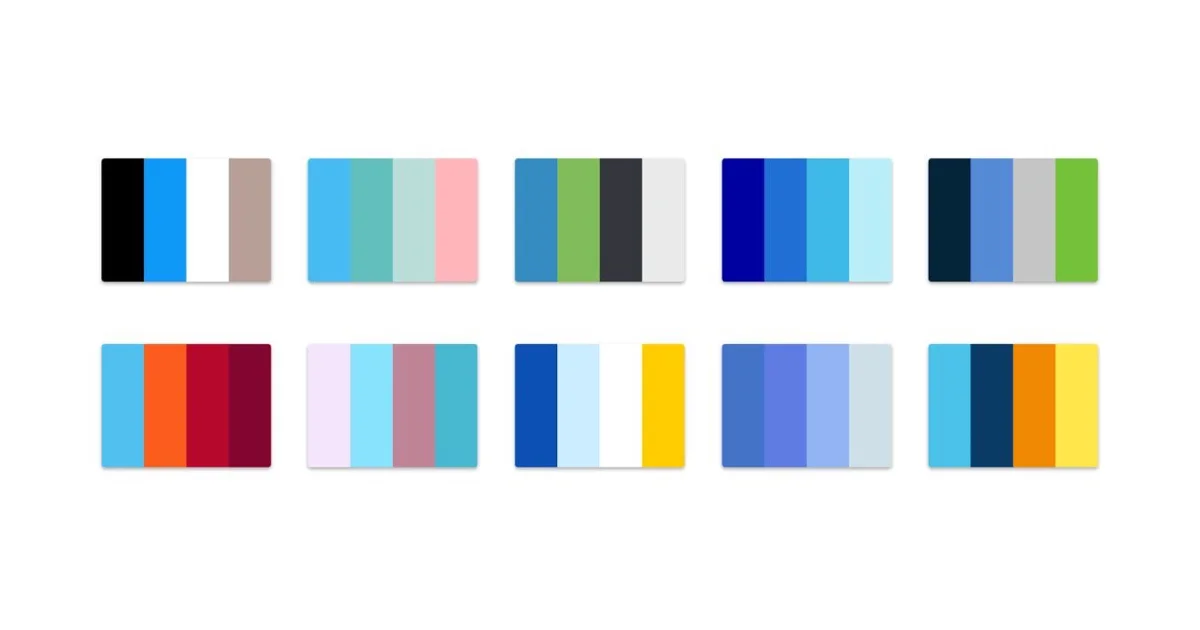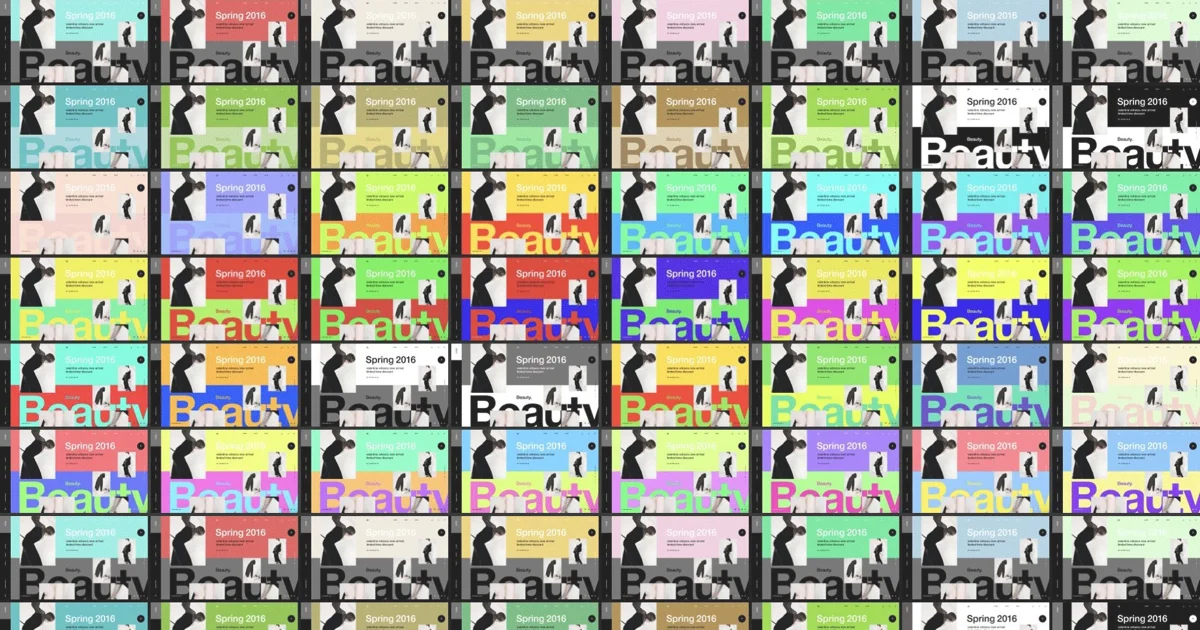Hi 我是祺浩,身為一個簡報設計師,修改簡報中的顏色是一個極度家常便飯的事情,這次就來跟大家談談在 Keynote 中有哪些加速顏色修改的技巧。
技巧一:修改預設形狀樣式
在 Keynote 預設的主題中,形狀樣式都是被設定為藍色,然而每次透過形狀樣式在製作圖形或圖示時,你會發現需要一直手動更改,非常浪費時間,這時我們透過修改預設形狀樣式,可以避免每次都要手動更改。
具體操作步驟:
1. 先隨意插入一個形狀
2. 調整形狀顏色至想要的色彩
3. 重新定義樣式
4. 可刪除用不到的樣式(右鍵 > 刪除樣式),亦可新增多種自定樣式
5. 之後插入形狀,就不用每次都改顏色囉~
透過以上的調整,是不是覺得很方便呢?
技巧二:調整色盤預設顏色
有的時候,我們想要調整的可能不只是單純形狀樣式的顏色,還會想要調整文字顏色,由於 Keynote 側邊欄針對文字與形狀是不同屬性,這時候調整文字顏色又會回到手動修改的步驟,因此為了節省這些步驟,我們可以自定色盤的預設顏色,只要簡單的拖曳就可以完成。
具體操作步驟:
1. 設定好想要的顏色
2. 直接將顏色拖曳至預設色盤填充區
3. 拖曳成功
4.之後就可以直接點擊預設色盤改色了!
透過以上的設定,每次要修改顏色只要直接從預設色盤填充區點選,就可以省下以前改色還要先點色盤圈的這個步驟。
技巧三:運用影像色盤快速點選
雖然調整色盤預設顏色已經非常方便,然而不論要調整什麼顏色,起始步驟都要先吸取顏色,那能不能連吸取顏色的步驟都節省呢?只要新增影像色盤,就可以節省掉這個步驟。
具體操作步驟:
1. 首先我們可以至 Coolors.co 的網站選好配色,匯出PNG圖檔並拷影像
2. 點選彩色輪盤
3.選擇影像色盤,點擊右邊的齒輪設定,選擇從剪貼板新增(如果之前沒有拷貝影像,而是下載的話,則選從檔案新增)
4. 新增成功,則可以直接點選影像就能改色
透過以上的設定,只要你找到想要的配色,隨時可以快速新增至影像色盤,在修改顏色時,點一下完成改色。
以上就是這次跟大家分享關於 Keynote 裡修改顏色的三種實用技巧,希望大家之後使用 Keynote 製作簡報效率可以更加提升~~
我是簡報設計師 祺浩,我們下回再見~
本文作者:黃祺浩
原文連結:Keynote 三個加速修改顏色技巧,提升你的簡報製作效率
責任編輯:BFA 簡報 編輯部
簡報小聚|最有影響力的簡報溝通主題社群
BFAevent 簡報小聚是一個以簡報溝通為主題的交流聚會,每次聚會由「主題分享」與「自由交流」兩個環節組成。「主題分享」將由三位講者 (Before, After, Pro Speaker) 依次帶來 20 分鐘的簡報溝通故事、經驗或技巧分享。
而在下個月的聚會,Before Speaker 將在與三位駐場簡報人一對一交流 #結構企劃 #視覺呈現 #訊息傳遞 後再次登台,成為 After Speaker。我們希望通過定期的聚會讓每一位參與的夥伴們都能看到簡報溝通力提升後,帶來的改變力量。
歡迎各領域朋友一起來聽三位講者分享簡報溝通經驗及技巧,並與現場的職場人士交流,渡過不同體驗的夜晚。