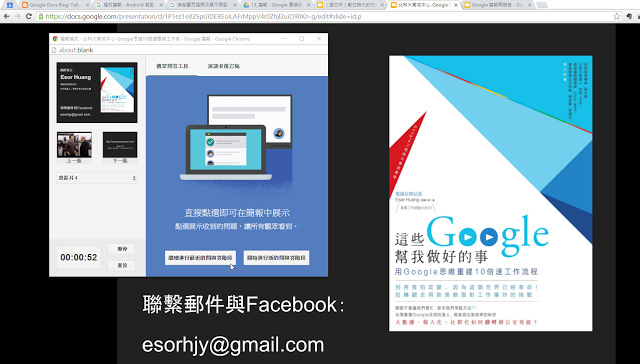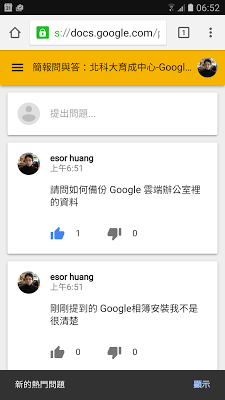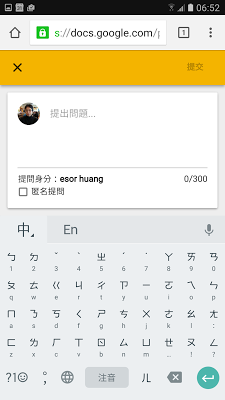之前在「我為什麼喜歡用「 Google 簡報」做簡報的十個理由」一文中,我分享了幾個 Google 簡報的優點,其中就包含了透過線上簡報,更容易與聽眾進行即時分享與互動。
但是今天 Google 簡報推出的新功能,讓講者與聽眾之間的互動更升級,聽眾可以即時在簡報上回應講者的內容與提出問題。甚至發揮一點巧思,還可以讓我們在講座中設計全新的互動橋段,例如來一段雲端的即時問答抽獎。
這個全新的功能,就叫做「觀眾問答工具」,下面就讓我來實作看看,探究這個功能如何開啟,可以產生什麼效果。
1. 開啟觀眾即時問答功能
我測試 Google 簡報網頁版,已經加入了這個新功能。
我們可以這樣開啟他:打開一份 Google 簡報,點擊右上方[查看簡報]右方下拉選單的[簡報模式]。
這時候除了播放簡報外,還會彈出一個包含講者備忘錄、計時器的簡報小視窗,而其中就新增了一個「觀眾問答工具」,開啟他即可。
開啟觀眾問答工具後,簡報播放畫面的上方,會浮現一個「提問網址」,聽眾可以在自己的手機、電腦輸入這段短網址,就能進行即時提問或回饋。
而講者也會在自己的簡報小視窗,或是同樣的提問網址中,看到其他觀眾的回應。
2. 聽眾對問題進行投票
這個「提問網址」上可以提交任何 300 字以內的問題或回饋,而且進入網址的任何人都可以看到(除非你使用 Google Apps 企業版,則可以設定權限)。
如果聽眾用自己的 Google 帳號登入,那麼提問時會顯示出提問者是誰,但是聽眾也可以選擇「匿名」發表意見。
這個提問功能不是討論區,所以無法針對任何單獨一則訊息進行回覆,除了聽眾提出的一則一則訊息外,可以進行的互動就是「按讚」或「按不讚」。
這個類似投票的功能,或許可以利用在讓聽眾透過按讚,投票選出最希望講者回答的問題。
3. 講者展示問題與回答
那麼講者要如何回答某一則問題呢?
講者可以在簡報小視窗中,點擊某一則訊息底下的[展示]按鈕,這時候簡報上就會立即秀出這位聽眾提出的問題,講者便能針對問題回答。
我額外想到的是,上述這樣的功能,或許也可以做為講座現場的某種快速問答抽獎機制。
4. 簡報雷射筆
除了前面所說的「觀眾即時問答」新功能外,新版 Google 簡報還多了一個網頁上的雷射筆工具,在播放簡報時點擊左下方工具列就可以開啟,把滑鼠游標變成雷射筆,更清楚的指示畫面上的某些重點。
這次的更新,讓 Google 簡報多了更有想像力的即時互動設計空間,喜歡使用 Google 簡報來演講或報告的朋友,值得好好思考這個功能可以怎麼利用。
延伸閱讀相關文章: